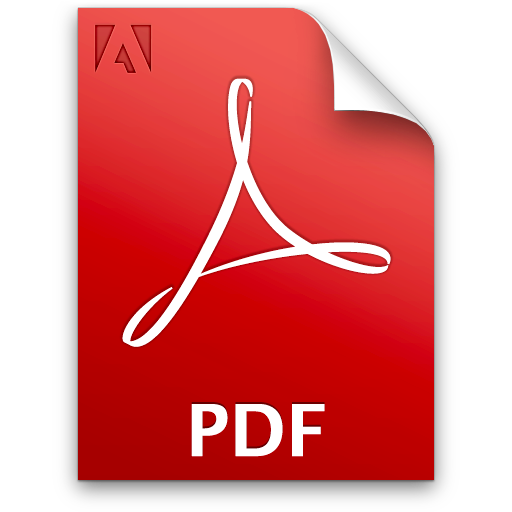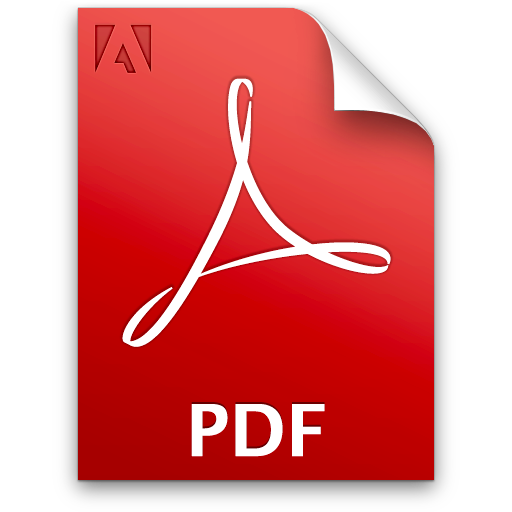Così estendi le funzionalità del lettore Adobe per fare di tutto e di più con i tuoi documenti
Quando si parla di documenti elettronici, non si può che parlare dei file PDF. Si tratta di un formato sviluppato da Adobe System nel 1993 per consentire di condividere e stampare documenti su qualsiasi piattaforma, indipendentemente dal sistema operativo utilizzato. Da un punto di vista prettamente tecnico, in ogni file PDF sono contenute informazioni complete che permettono ^immediata ricostruzione di grafica e testo anche se non si dispone del software che lo ha creato. Questa peculiarità permette a chiunque di poter leggere e stampare una copia perfetta dell’originale usando quello che è diventato di fatto il lettore predefinito: Adobe Reader giunto ormai alla versione XI. Le dimensioni ridotte dei file in formato PDF, inoltre, facilitano la condivisione e lo scambio di documenti sul Web, senza peraltro incidere in alcun modo sul livello di qualità che resta comunque alto.
Numeri da primato
In Rete circola ormai una quantità incalcolabile di documenti PDF. Questa grande diffusione è dovuta principalmente alle indiscutibili doti del formato e in parte anche all’assenza di “royalties”. Il formato PDF è infatti “aperto” e non esiste alcun obbligo al pagamento di diritti di autore ad Adobe System per lo sviluppo di applicazioni in grado di leggere e creare documenti in questo formato. Purtroppo Adobe Reader presenta alcune restrizioni. Il tool, infatti, permette solo leggere, stampare e aggiungere note nei documenti. Per qualsiasi altra operazione, come l’unione di più PDF, l’estrapolazione di immagini, la conversione in formato Word, ecc, bisogna ricorrere a software di terze parti come quelli utilizzati in questa guida pratica.
Convertire un documento di testo (DOC, RTF, TXT ecc) in un file PDF
Il file PDF possono essere generati usando il software PDF Creator. Una volta installato sul PC, per salvare in formato PDF un documento Word, un’immagine o una presentazione premiamo su Office, cricchiamo su Stampa, qui ndi su Stampa come facciamo di solito per le copie cartacea.
Nella finestra di dialogo Stampa, dal menu a tendina Nome selezioniamo PDF Creator. Confermiamo con OKe attendiamo il caricamento della finestra con le impostazioni di PDF Creator. Clicchiamo su Salva, specifichia mo posizione e nome del file PDF, e premiamo di nuovo su Salva.
Per aggiungere altre pagine e creare un documento unico clicchiamo Metti in coda. Ripetiamo il processo di stampa, anche da applicazioni differenti, seguendo la procedura appena vista. Al termine, generiamo il PDF cliccando Stampa nella finestra PDF Creator Monitor stampante.
Uniamo più PDF in un unico file
Installiamo PDF Tools seguendo la procedura guidata e avviamolo. Quando appare la pulsantiera clicchiamo su Join multiple PDFs. Nella relativa finestra di dialogo facciamo clic su AddPDF. Cerchiamo nelle risorse del PC il primo file PDF e confermiamo la scelta cliccando su Apri.
Clicchiamo Add PDF e selezioniamo gli altri documenti PDF che ci interessano. Quando abbiamo terminato, premiamo il pulsante Browse e digitiamo il nome per il nuovo file. Confermiamo la scelta cliccando su Salva e avviamo l’elaborazione del nuovo documento cliccando su Join.
Estrarre pagine da un PDF
Per estrarre alcune pagine da un PDF, clicchiamo Split a PDF e poi Browse nel riquadro Source PDF File per specificare il file originale. Selezioniamo Split range, digitiamo nelle relative caselle l’intervallo di pagine che ci interessano e avviamo l’elaborazione con un clic su Split.
Così inserisci commenti e annotazioni in un documento PDF
Installiamo e avviamo PDF X-Change Viewer. Clicchiamo Sì nella finestra di avviso per impostarlo come visualizzatore predefinito. Aperta l’interfaccia e selezioniamo Apri dal menu File. Cerchiamo il documento da aprire e confermiamo cliccando sul pulsante Apri.
Per inserire un’annotazione, in Strumenti/ Commenta e annota clicchiamo su Note e clicchiamo in un punto qualsiasi della pagina. Digitiamo il testo e trasciniamolo in modo da non sovrapporlo al contenuto del documento. Premiamo Cane per cancellare la nota.
In Strumenti/Commenta e annota cricchiamo su Evidenzia testo e selezioniamo il testo al quale applicare l’evidenziatore. Per rimuovere la colorazione clicchiamoci sopra e premiamo Cane. Apportate le modifiche al PDF, possiamo salvarlo per memorizzare le annotazioni.
Proteggi con una password i tuoi file PDF
Installiamo il tool PDF Unlocker eseguendo il file pdfunlockerfree_setup. exe (presente sul nostro Win Cd/DVD-Rom). Seguiamo la procedura guidata stando attenti a non installare altro software proposto. Al termine, verrà avviato il programma.
Clicchiamo sul pulsante AddFile, cerchiamo la cartella che contiene il file PDF da sproteggere, selezioniamo il documento e premiamo Apri. Aggiunto il file in elenco, dall’interfacciamo principale clicchiamo su Browser per scegliere la cartella in cui salvare il file sprotetto.
Non ci rimane che premere Unlock. Il software tenterà di trovare la password (impiegherà parecchio tempo a seconda anche della lung hezza e del set di caratteri da noi scelto in Settings). Se tutto andrà bene, troveremo nella cartella di destinazione il file PDF privo di ogni protezione.