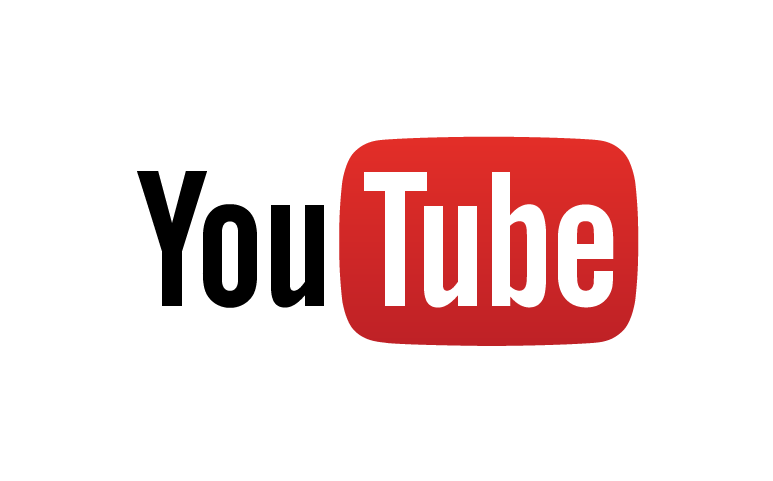Da quando con gli smartphone è divenuto possibile effettuare riprese, la Rete è stata letteralmente invasa dai cosiddetti “video verticali”, ovvero quei filmati registrati con il cellulare tenuto in posizione verticale. Il fenomeno si è talmente diffuso che YouTube si è vista costretta a integrare una nuova funzionalità nel suo player in modo da riprodurre questi video così come vengono girati, per non parlare di applicazioni, come Periscope, Snapchat e Me-erkat che addirittura incentivano questa modalità di ripresa.
Una visione “orizzontale”
I video verticali sono progettati per esserevisti sugli schermi degli smartphone, non su televisori e monitor. Questi ultimi hanno un rapporto di visualizzazione (4:3 o 16:9) diverso da quello dei telefonini e riproducono le clip verticali con le bande nere ai lati. Per ovviare a ciò è necessario “raddrizzarli” con un software apposito. Purtroppo, risolvere il problema delle bande nere non equivale a correggere l’inquadratura del soggetto: se il nostro gatto è stato ripreso in verticale, ruotando il video saremo costretti a inclinare la testa per vedere il felino nella sua posizione naturale. Il discorso cambia se, dopo qualche minuto di riprese, ci siamo accorti dell’errore e abbiamo raddrizzato lo smartphone. In questo caso il video continuerà ad essere visualizzato con le bande nere laterali poiché il suo rapporto viene determinato sempre dal primo fotogramma: se iniziamo a riprendere in verticale, dobbiamo continuare in verticale; in questo modo potremmo usare il PC per ruotare solo quella parte di video intervenendo sul rapporto in maniera “manuale”.
Da verticale ad orizzontale
Grazie a Windows Movie Maker, un tool gratuito integrato nel pacchetto Windows Live Essentials 2012, possiamo raddrizzare i video (o anche solo porzioni di essi) catturati con lo smartphone. Ecco come fare.
Installiamo Windows Movie Maker e Avviamolo. Quando compare I ‘ interfaccia del programma clicchiamo sulla scheda in alto Crea e poi sul pulsante Film (l’ultima icona). Si aprirà un’ulteriore finestra contenente il primo video selezionato. Clicchiamo adesso sulla scheda Modifica e posizioniamoci sul cursore nel punto in cui abbiamo corretto l’inquadratura. Selezioniamo quindi il pulsante Dividi. Verifichiamo che nella finestra a destra siano presenti due spezzoni di video.
Andiamo su Google Play con il nostro smartphone e cerchiamo l’app Android Rotate Video FX, quindi tappiamo sul pulsante Installa per avviare l’installazione sul dispositivo. Una volta avviata l’applicazione, facciamo tap sulla seconda icona a destra Start Rotate.
Scegliamo dalla galleria il video che desideriamo ruotare. Nella schermata successiva scegliamo l’area di filmato che vogliamo trattare e tappiamo sul pulsante a destra in basso per ruotare il video. Clicchiamo quindi su Start e attendiamo l’elaborazione.
Terminata l’elaborazione, tappiamo sull’icona di condivisione in basso a destra e scegliamo dove esportare il video (WhatsApp, Facebook, Instagram, Gmail ecc). L’unico limite dell’app è un codino di credit che viene posizionato automaticamente alla fine del video.
Selezioniamo la parte di video che desideriamo ruotare facendo clic sul riquadro corrispondente e torniamo alla scheda Home. Scegliamo quindi se ruotare il video a destra oppure a sinistra utilizzando le icone che troviamo all’interno della sezione Modifica.
Clicchiamo su Salva filmato e selezioniamo l’impostazione più adatta per noi: Consigliato per questo progetto è normalmente quella migliore. Nella successiva finestra di dialogo selezioniamo la cartella di destinazione e diamo il nome al nostro file.