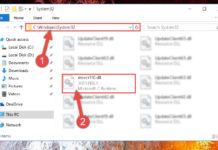Grazie a VirtualBox possiamo emulare in tutto e per tutto un computer all’interno di una finestra del sistema operativo. Su questo “nuovo” PC potremo poi installare Windows, Ubuntu o Mac. Ecco come procedere.
Supponendo di avere già installato Ubuntu sul computer, effettuiamo il login con il nostro account e, dal Desktop, clicchiamo su Ubuntu software center Digitiamo la password del nostro account e procediamo con l’installazione di VirtualBox. Ai termine, clicchiamo Chiudi per terminare.
Prima di avviare VirtualBox dobbiamo aggiungere un utente al gruppo vboxusers: in questo modo potremo utilizzare le periferiche USB sulla versione virtualizzata di XP, oltre a tutte le applicazioni installate. Dal Desktop clicchiamo quindi su Sistema/Amministrazione/Utenti e Gruppi
Selezioniamo il nostro utente e poi clicchiamo sul pulsante Unlock (Sblocca) in basso. Inseriamo la password utente e cicchiamo prima Autentica, poi Gestisci gruppi. Scorriamo la lista fino a trovare il gruppo vboxusers. selezioniamolo e poi clicchiamo sul pulsante Proprietà.
Nella nuova schermata dovremmo vedere la lista di tutti gli utenti disponibili. Spuntiamo la casella in corrispondenza del nostro nome utente e clicchiamo OK poi su Chiudi due volte. A questo punto dobbiamo riavviare il sistema operativo per rendere effettive le modifiche effettuate.
Possiamo ora avviare VirtualBox dal menu Applicazioni di Ubuntu. Accettiamo la licenza d’uso e saltiamo la procedura per registrare un account sul sito di VirutalBox. Avviato il programma, clicchiamo su Nuova nella barra menu in alto a sinistra per creare una nuova macchina virtuale.
Nel campo Nome digitiamo Windows XP. Impostiamo quindi il tipo di sistema operativo e la versione. Clicchiamo Successivo e definiamo la memoria da assegnare alla macchina virtuale: se quella complessiva del sistema è 4 GB. possiamo dedicare a Windows XP anche 1024 MB (1 GB).
Clicchiamo Successivo e creiamo anche il disco virtuale su cui andremo ad installare Windows XP. Clicchiamo Crea e procediamo con Successivo. Scegliamo di allocare dinamicamente io spazio di archiviazione e lasciamo inalterata l’impostazione suggerita da VirtualBox: 8 GB.
Clicchiamo Successivo per procedere con la creazione del disco virtuale. Lasciamo invariate tutte le impostazioni predefinite e confermiamo con Crea. VirtualBox impiegherà alcuni secondi a completare la procedura: in pratica, è come se stessimo formattando l’unità disco appena creata.
La macchina virtuale è pronta: possiamo regolare alcune impostazioni. Dall’interfaccia principale di VirtualBox selezioniamo la voce Windows XP e clicchiamo in alto sul pulsante Impostazioni. Nella nuova schermata possiamo configurare scheda video, RAM e tutte le altre componenti.