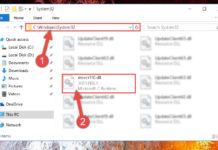Bastano una chiavetta USB da 4 GB e un programma gratuito di Microsoft per memorizzare Windows 10 all’interno di una chiavetta, portarlo sempre con noi e installarlo su qualsiasi computer compatibile. Pratico e sicuro!
Bastano una chiavetta USB da 4 GB e un programma gratuito di Microsoft per memorizzare Windows 10 all’interno di una chiavetta, portarlo sempre con noi e installarlo su qualsiasi computer compatibile. Pratico e sicuro!
Installare i sistemi operativi Microsoft da una chiavetta USB non è mai stata una pratica molto diffusa. Fino all’arrivo di Windows IO, per memorizzare le piattaforme all’Interno di supporti diversi dai CD/DVD, era necessario utilizzare programmi non sempre facili da reperire. Con l’ultimo nato in casa Redmond cambia tutto. Windows 10, infatti, può essere scaricato direttamente all’interno di una chiavetta. Basta usare lo strumento ufficiale messo a disposizione da Microsoft a costo zero.
Cambiamento epocale
Con Windows IO, Microsoft ha modificato molto la sua politica di distribuzione. Prima del suo avvento, i sistemi operativi venivano venduti quasi esclusivamente su supporti CD/DVD. Era quindi necessario andare in un qualsiasi negozio di elettronica o informatica, pagare la licenza e portarsi a casa la confezione. Adesso non è più così. Grazie al diffondersi delle connessioni a banda larga, scaricare un intero sistema operativo da Internet è diventata un’operazione alla portata di tutti o quasi. Elimina i costi di produzione dei CD/DVD e quelli per la loro distribuzione. In altri termini, utilizzare la Rete porta a risparmi milionari. Il tutto va anche a nostro vantaggio. Non dobbiamo più spostarci da casa e abbiamo sempre la completa disponibilità del prodotto. Si tratta di una politica che Microsoft ha imparato dai sistemi Linux che sono sempre stati distribuiti tramite Internet.
Un po’ di storia
Le chiavette USB sono il supporto di memorizzazione per eccellenza del ventunesimo secolo. Hanno capacità molto superiori rispetto ai CD/ DVD, sfruttano un rapporto tra prezzo e spazio immensamente maggiore e si trasportano meglio. L’unico argomento che fino a qualche anno fa le metteva in difetto rispetto ai CD era proprio l’utilizzo con i sistemi operativi. Tutti i BIOS dei computer contenevano l’opzione per l’avvio del PC dal lettore CD/DVD, ma non da una chiavetta USB. Senza questa funzione, è impossibile installare un sistema operativo da un’unità Universal Serial Bus. Dovevamo masterizzare i dati in un CD/DVD, modificare le impostazioni di avvio del computer, inserire il disco e lanciare la procedura d’installazione. Con i PC che hanno dai tre ai quattro anni invece è già possibile eseguire l’avvio da una chiave USB. Prima ancora che il computer legga le informazioni contenute nell’hard disk, la macchina attiva le porte cui è collegata la periferica. Se trova una chiavetta avviabile come quelle in cui è presente un sistema operativo, allora la lancia subito. Accediamo così alla procedura guidata che consente di installare Windows. Il concetto è lo stesso utilizzato per i CD/DVD. Cambia solo la periferica.
USB si, ma avviabile
Senza gli strumenti adatti faremmo molta fatica a creare una chiavetta USB con un sistema operativo all’interno. Certamente non basta copiare il contenuto delle cartelle sull’unità esterna. Dobbiamo creare un’unità avviabile o, come si dice in gergo tecnico, “bootable” (termine che deriva dal verbo “to boot”, vale a dire “awiare,r). Per farlo è indispensabile inserire nella chiavetta alcune istruzioni che permettono al PC di riconoscerla come unità di avvio. In caso contrario, anche se impostiamo il boot da USB, la macchina non la prenderà in considerazione. Passerà ad attivare il supporto successivo che può essere il lettore CD/DVD o il disco fisso. È proprio qui che entra in campo lo Strumento per la creazione dei supporti di Microsoft.
Il programma giusto
Questa applicazione è nata per sostituire l’aggiornamento automatico di Windows 7 e 8.1 verso Windows IO nei casi in cui questo non andava a buon fine. La famosa procedura guidata che consentiva agli utenti di scaricare e installare il nuovo sistema operativo ha funzionato in parte. Molti, pur ricevendo la notifica che li informava dell’arrivo di Windows IO, non potevano andare oltre. I server Microsoft sono stati talmente inondati di richieste da non riuscire a farvi fronte. L’azienda ha quindi deciso di distribuire lo Strumento per la creazione dei supporti. Si tratta di un programma che, oltre a consentire l’aggiornamento a Windows IO, ne permette il download su CD/DVD o chiavetta USB. Il tutto, comprensivo di procedura per la corretta memorizzazione nei supporti esterni. L’update è indicato per tutti quei PC compatibili con i quali l’aggiornamento funziona senza problemi. La creazione di un’unità avviabile CD/DVD o USB è invece perfetta se vogliamo avere una copia di Windows IO per un’installazione pulita, su disco formattato.
Formattare è meglio che aggiornare
Aggiornare Windows 7 o 8.1 a IO senza eseguire un’installazione completa può essere un passo azzardato. I cambiamenti tra le versioni sono molti e sovrascrivere i soli file di sistema può non essere la soluzione più adeguata. La probabilità che si creino conflitti o incompatibilità non è certa, ma neppure bassa. Rischiamo di avere un sistema azzoppato e incapace di soddisfarci al meglio. Quando si passa a una nuova versione di Windows è sempre meglio procedere con una formattazione completa e quindi con l’installazione pulita. Tutte le tracce del precedente sistema operativo sono spazzate via e il disco fisso viene riportato a uno stato ottimale. Non c’è il rischio che qualcosa di vecchio rimanga in memoria e dia fastidio. Per farlo, però, è necessario disporre di un supporto completo. Lo strumento di Microsoft ce lo fornisce a costo zero.
Pronti all’uso
I ndipendentemente che si scelga di aggiornare o memorizzare Windows IO in un’unità di archiviazione esterna, alla base dello Strumento per la creazione dei supporti c’è la possibilità di scaricare al volo il nuovo sistema operativo. L’operazione è immediata e avviene tramite i server Microsoft. In base alla connessione disponibile, possono volerci ore o minuti. Le dimensioni del download sono di circa 3,5 GB. Con un collegamento in fibra ottica, servono tra i 10 e i 20 minuti. Se invece abbiamo una comune ADSL, mettiamoci comodi e dedichiamoci ad altro durante l’attesa.
Occhio alla licenza
Fino a qui non abbiamo parlato delle licenze. Solo chi aggiorna Windows 7 o 8.1 regolarmente acquistati può farlo a costo zero. In tutti gli altri casi, dobbiamo comprare una licenza per Windows 10. Se eseguiamo la procedura di update con lo Strumento per la creazione dei supporti, non ci sarà bisogno di inserire nessun codice. Il programma legge automaticamente quello della vecchia versione. Se è regolare, non avremo problemi. Se invece lanciamo un’installazione pulita prima ancora di aggiornare, dovremo procurarci il Product Key valido della copia di Windows? o 8.1 montata nel PC. Per farlo, possiamo usare Windows OEM Product Key Tool 1.1, una piccola utilità di terze parti che scarichiamo gratuitamente da https://neosmart.net/OemKey. Dopo averla lanciata, analizza il sistema e riporta il codice di produzione. Appuntiamolo su un foglio e stiamo pronti a inserirlo quando viene chiesto durante l’installazione di Windows 10. Alcuni lettori ci hanno segnalato che purtroppo questa procedura non funziona sempre. Talvolta, l’ultimo nato in casa Redmond sembra fare un po’ di resistenza nell’accettare i precedenti Product Key. In questo caso possiamo rimandare l’attivazione a dopo l’installazione. Nella schermata in cui viene richiesto il codice di produzione, basta selezionare la voce Più tardi, scritta in piccolo nell’angolo inferiore sinistro. Chiamiamo poi il supporto clienti Microsoft al numero 02.38591444 ed esponiamo il problema. Sapranno sicuramente come aiutarci. Se invece siamo tra coloro che devono acquistare una licenza, prepariamoci ad aprire il portafogli. Quella per Windows 10 Home costa 135 euro IVA inclusa. La versione Pro, invece, fa salire il prezzo a 279 euro sempre IVA inclusa. L’acquisto può essere fatto comodamente dal Microsoft Store, all’indirizzo: http://bit.ly/lig3f3H.
[wp_search_xml_price_bars keywords=”pendrive”]
Come installare Windows 10 su Pendrive
Colleghiamoci alla pagina www.microsoft.com/it-it/software-download/windows1O. Ci viene chiesto se vogliamo aggiornare il PC, oppure creare un’unità USB, un DVD o un file ISO. Optiamo per la seconda ipotesi e facciamo clic sul pulsante Scarica lo strumento.
Lo Strumento per la creazione dei supporti pesa solo 17.6 MB. In base alla connessione, ci vuole solo una manciata di secondi per scaricarlo. Avviamolo con un doppio clic del mouse sul file MediaCreationTool.exe. Accettiamo poi le varie condizioni di licenza.
L’applicazione sembrerà bloccarsi per qualche secondo. In realtà sta solo eseguendo alcune operazioni preliminari per il suo corretto funzionamento. Una volta terminate, ci viene chiesto quale procedura vogliamo effettuare. Spuntiamo Crea un supporto di installazione per un altro PC.
Scegliamo le opzioni di installazione. Possiamo basarci su quelle in uso nel PC in cui stiamo creando il supporto. Nel nostro esempio: lingua in italiano, edizione Windows 10 Home e architettura a 64 bit. In alternativa, togliamo il segno di spunta dalla voce Usa le opzioni consigliate per questo PC.
Adesso dobbiamo selezionare il tipo di supporto da creare. Scegliamo Unità flash USB, le cui dimensioni minime devono essere di 3 GB. In alternativa, scarichiamo l’immagine ISO che dovrà essere masterizzata all’interno di un DVD in un secondo tempo.
Inseriamo la chiave USB in una porta del PC. È importante ricordare che qualsiasi dato contenuto verrà cancellato. Assicuriamoci di utilizzare un’unità vuota o comunque di fare un backup dei file contenuti al suo interno. Scegliamo la periferica e facciamo clic su Avanti.
Adesso dobbiamo solo armarci di pazienza e aspettare. Lo Strumento per la creazione dei supporti si collega ai server Microsoft e scarica la versione di Windows 10 scelta al punto 4. Al termine, l’applicazione provvederà a creare automaticamente la nostra chiavetta USB avviabile.
Riaccendiamo il PC, lasciando la chiavetta inserita. Premiamo F2 o Cane nelle prime fasi di avvio. Entriamo nel BIOS/UEFI. Proseguiamo in Boot e facciamo clic su Boat option #1. Scegliamo USB. Salviamo le modifiche e usciamo. Al prossimo riavvio, verremo accolti dalla procedura di installazione di Windows 10.