La sicurezza è importante ed ogni web master che si rispetti o qualsiasi persona abbia un sito web è bene che utilizzi il protocollo HTTPS per mettere in sicurezza i dati degli utenti dai malintenzionati. Ovviamente l’HTTPS può anche essere abbinato ad una connessione crittografata tramite il protocollo TLS acronimo di Transport Layer Security o l’SSL (Secure Sockets Layer).
Ovviamente per avere la connessione crittografata dovete possedere un certificato digitale valido e potete ottenere un certificato HTTPS gratuito (SSL/TLS) registrandosi al servizio Let’s Encrypt. Let’s Encrypt.
In questo articolo andremo a vedere come registrare ed ottenere un certificato HTTPS gratuitamente.
Creare il proprio certificato SSL/TLS con Let’s Encrypt ed usarlo su Windows Server
Il servizio Let’s Encrypt permette di ottenere il certificato gratuitamente ed è possibile utilizzarlo su server Linux facilmente ma tramite la nostra guida potete ottenere un certificato da usare per IIS su Windows Server.
Iniziamo scaricando il programma LetsEncrypt-Win-Simple senza effettuare alcuna registrazione cliccando QUI. Una volta scaricato estraiamo l’archivio LetsEncrypt-Win-Simple sul server, ad esempio in C:\Cert.
2) Avviamo LetsEncrypt-Win-Simple
Apriamo il prompt di Windows (CMD in tutti i programmi e poi click destro Avvia come amministratore). Poi andiamo nella cartella C:\Cert e scriviamo letsencrtypt e diamo Invio. Scriviamo il nostro indirizzo mail necessario per ricevere le comunicazioni di scadenza e rinnovo del certificato, accettare le condizioni selezionando Y ed infine indicare il sito web dove verrà caricato il certificato. Scriviamo www.yourlifeupdated.net. Con un invio il certificato sarà creato in una sottocartella.
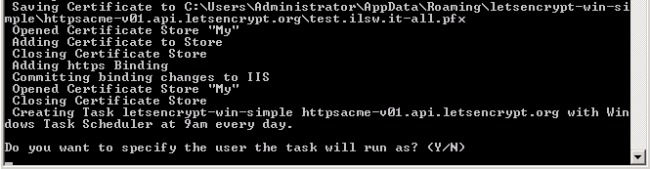
QUI Do you want to specify the user the task will run as? rispondete Y. Ed in automatico LetsEncrypt-Win-Simple provvederà a configurare in Windows Server un’operazione pianificata per il rinnovo automatico del certificato digitale tramite il Task Scheduler.
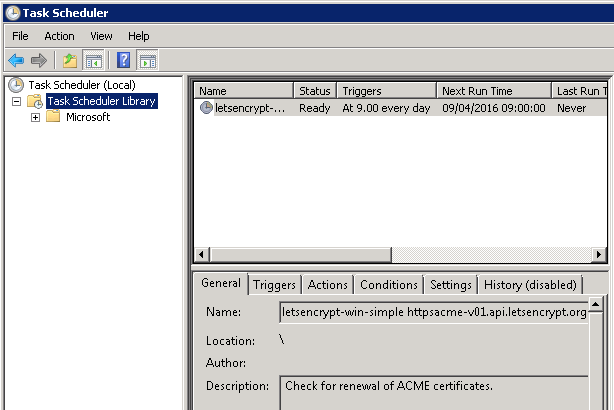
3) Verifichiamo la configurazione HTTPS del nostro sito
Andiamo nell’IIS Manager di Windows Server, selezioniamo la voce Bindings nella colonna di destra, e vediamo se è indicata la porta 443 (HTTPS). Selezioniamo Edit su HTTPS e poi su View e vediamo se c’è il certificato Let’s Encrypt.
4) Installare URL Rewrite di IIS e attivare il redirect automatico da HTTP a HTTPS
Il penultimo passaggio è l’installazione dell’estensione Microsoft URL Rewritescaricandola da QUI. Una volta scaricata dovrete copiare la cartella nella cartella del sito web ed infine modificare il file web.config inserendo prima della tag</system.webServer> il codice seguente:
<rewrite>
<rules>
<rule name=”HTTP Redirect to HTTPS” enabled=”true” stopProcessing=”true”>
<match url=”(.*)” ignoreCase=”false” />
<conditions>
<add input=”{HTTPS}” pattern=”off” />
</conditions>
<action type=”Redirect” url=”https://{HTTP_HOST}/{R:1}” appendQueryString=”true” redirectType=”Permanent” />
</rule>
</rules>
</rewrite>
8) Riavviare il server Windows
Riavviamo il server Windows per vedere la modifica attivata.








