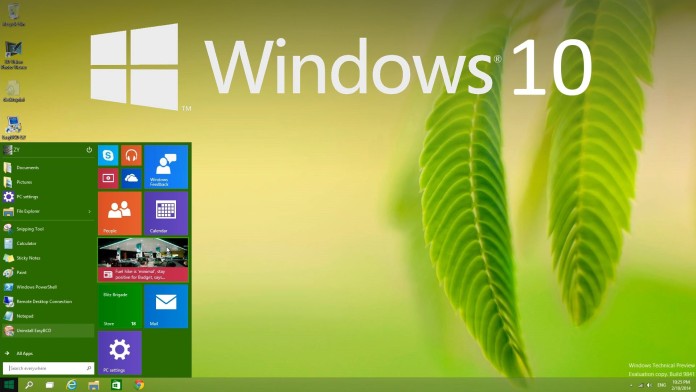Il 29 Luglio 2015 è uscita ufficialmente Windows 10 , disponibile come aggiornamento e come download gratuito per tutti coloro che possiedono le versioni Windows 7 e Windows 8.1. Le novità proposte sono tante e per poterne usufruirne dobbiamo scaricare l’aggiornamento ed installarlo. Clicchiamo quindi sulla bandierina , in asso a destra, vicino l’orologio e procedere al download dell’aggiornamento. Nel caso in cui non vi comparisse la notifica per l’aggiornamento potrete ricercare Windows Update e procedere alla ricerca dell’aggiornamento , manualmente. Come valida alternativa , potrete anche scaricare la versione direttamente dal sito ufficiale di Microsoft , al seguente link. Dalla pagina potrete scegliere la versione da 32 bit o 64 bit , le cui dimensioni non superano i 20 MB quindi è uno download veloce.
A questo punto vediamo come installare Windows 10 , aggiornando il PC ed anche come installare in modo pulito, ossia azzerando il computer.
La differenza principale consiste nel fatto che nel primo caso rimangono tutti i programmi installati e tutti i file personali nel disco principale mentre nel secondo caso viene cancellato tutto e si installa il sistema come nuovo.
È possibile installarlo in entrambi i modi ma per sfruttare la promozione di Microsoft e ottenere la licenza gratuita è necessario seguire un passaggio obbligato: ossia aggiornare il PC e poi eseguire l‘installazione pulita.
Infatti , nel caso volessimo procedere direttamente con l’installazione pulita , ci verrebbe richiesto un product key che dovremmo acquistare.
Vediamo nel dettaglio la procedura di aggiornamento:
dopo aver scaricato i file di installazione scegliamo di aggiornare il PC, lasciando che la procedura avanzi indisturbata. L’unico momento in cui vi verrà chiesto di scegliere è quello che vi chiede se volete mantenere i file e le applicazioni, solo i file o niente. Ovviamente , trattandosi di un aggiornamento, cliccherete la scelta che non vi farà perdere nulla.
Una volta terminata la procedura potremmo procedere con l’installazione di Windows 10. Vi consiglio, prima di procedere con l’installazione pulita, di salvare i file importanti in un altro disco e salvare il backup di programmi installati e impostazioni personalizzate con il tool Cloneapp.
Due sono i modi che vi permettono di installare Windows 10:
il primo, semplice e veloce, prevede un ripristino del sistema alle impostazioni predefinite, rimuovendo tutti i programmi e le impostazioni personalizzate.
Apriamo le Impostazioni PC dal menu Start, andiamo sulla scheda Aggiornamento su Aggiornamento e Sicurezza e poi sulla scheda Ripristino. Clicchiamo su REIMPOSTA PC e attendiamo la procedura.
Il secondo metodo invece è l’installazione pulita ed è necessario una penna USB di installazione oppure il file ISO da masterizzare su un DVD.
Con Media Creation Tool scegliamo l’opzione CREA UN SUPPORTO DI INSTALLAZIONE PER UN ALTRO PC.
Cliccare su Avanti, scegliere la lingua, l’edizione e l’archiettura, ossia potete scegliere la versione 64 bit anche se si stava utilizzando la versione 32 bit.
Cliccate su Avanti e scegliete se creare un’unità flash o il file ISO.
L’unità Flash è più rapida quindi vi consiglio di aver a portata di mano una penna USB con almeno 4 GB di spazio. Finita la creazione del supporto di installazione, riavviate il PC tenendo la penna ISB collegata. Si avvierà quindi il programma di installazione di Windows 10 e si potrà seguire la procedura guidata scegliendo l’installazione personalizzata.
Selezioniamo il disco su cui installare Windows 10 e clicchiamo su Formatta. Nel caso in cui il tasto Formatta non fosse cliccabile, premete su Elimina e poi su Nuovo. Cliccate su AVANTI e se viene richiesto il product key saltate la schermata.
L’installazione dovrebbe essere andata a buon fine!