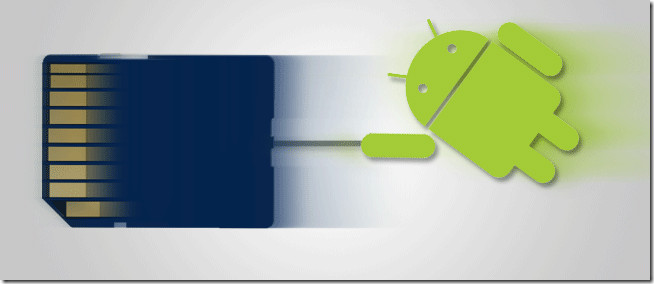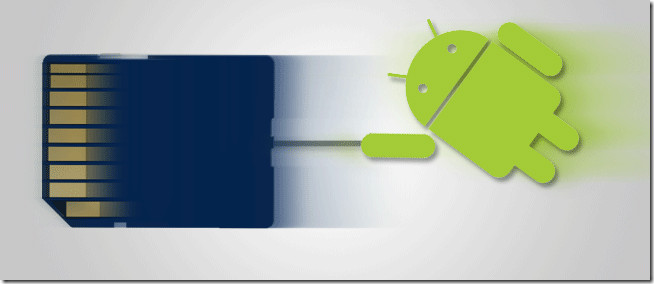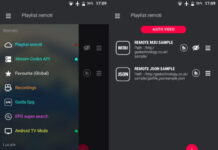Da quando sul mercato sono arrivati gli smartphonecon prestazioni elevate, questi dispositivi hanno preso sempre più il posto dei comuni PC, almeno nello svolgere alcune funzioni che ci accompagnano nella vita di tutti i giorni. Grazie a sensori integrati sempre più evoluti e perfezionati, gli attuali smartphone sono infatti in grado di registrare video in alta definizione a 1080p e scattare ovviamente foto di qualità paragonabile a quelle realizzabili con una macchina fotografica compatta di fascia media. Ma non solo.
Ci permettono anche di ascoltare la nostra musica preferita, creare e gestire documenti, scaricare file dal Web attraverso il browser integrato ed eseguire innumerevoli altre operazioni. Questi dispositivi dispongono di una memoria interna
sulla quale salvare dati e file multimediali che può essere ulteriormente espansa utilizzando schede, come le micro SD, il cui costo è ormai alla portata di tutte le tasche (con 15 euro è possibile ad esempio acquistare una memory card da 16 GB). Applicazioni, foto, video e musica finiscono però prima o poi per occupare tutto
lo spazio disponibile sulla scheda di memoria per cui si è costretti a “migrare” a memorie più capienti. Sia nel caso disponiamo di uno smartphone recente, sia nel caso abbiamo un telefonino più datato, per trasferire tutti i dati da una memory card all’altra, comprese le app scaricate e installate, i loro salvataggi e le impostazioni, è necessario eseguire una particolare procedura. In ogni caso, per ottenere un risultato migliore, bisogna effettuare il “root” del proprio smartphone.
Un tool ad hoc per il backup
Per eseguire la procedura di backup è indispensabile accedere al Play Store e scaricare la versione gratuita di Titanium Backup. Assicuriamoci di avere almeno 300 megabyte di spazio libero sulla nostra scheda SD “vecchia”,
in quanto è proprio in quest’area che il programma salverà, all’interno di una cartella, tutti i file delle applicazioni; questa stessa cartella verrà poi copiata nella nuova SD e, sempre attraverso Titanium Backup, sarà possibile ripristinarne il contenuto.
COPIARE I DATI DI VECCHI SMARTPHONE
Se non abbiamo uno smartphone recentissimo, e quindi anche una ROM che monta una recovery (la modalità di ripristino del dispositivo) aggiornata, dobbiamo eseguire un’altra procedura per effettuare il backup delle applicazioni con dati annessi. Le “vecchie” recovery infatti consentivano di formattare la scheda SD in modo tale da poter salvare i dati delle applicazioni nella partizione con filesystem ext2. Così facendo, però, questa partizione non risulta essere visibile da Windows e anche avendo a disposizione un PC che monta una distribuzione Linux non saremo in grado di “copiare e incollare” manualmente i file perché perderemmo i permessi di accesso.
Per risolvere questo problema dobbiamo entrare nella recovery tenendo inserita la vecchia SD, effettuare un Nandroid+ext backup, inserire e formattare la nuova scheda di memoria e copiare i file (foto, video, ecc.) che ci servono nella nuova memoria avvalendoci di un PC. Fatto ciò, rientriamo nella recovery e facciamo un Nandroid rettore sulla nostra nuova SD per ritrovarci tutti i dati di nuovo pronti all’uso!
Scarichiamo Titanium Backup dal Play Store ed avviamolo. Tocchiamo in alto sulla scheda Backup/Ripristino: comparirà la lista completa delle applicazioni installate sullo smartphone e una voce sotto ognuna di esse che ci informa se esiste già un backup.
Tocchiamo in alto a destra sul quadrato col segno di spunta, scorriamo giù fino alla scheda Backup. Tocchiamo A VVIA in corrispondenza di Backup di tutte le app utente + dati sistema per avviare un backup delle applicazioni con indusi i dati di ognuna di esse.
Colleghiamo lo smartphone con la “vecchia” SD al PC: troveremo in essa la cartella Titanium Backup: copiamola e incolliamola sul desktop, inseriamo nel telefono la SD più grande, colleghiamolo al PC e copiamoci la cartella. Ripristiniamo tutto usando Titanium Backup.
[Via]