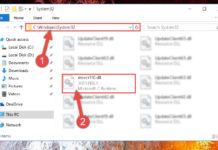Ecco come creare una rete locale utilizzando due antenne wireless per condividere tra tutti i nostri computer la connessione a Internet.
Abbiamo visto come creare una rete wireless a chilometri di distanza utilizzando due antenne a tecnologia WiMax, per scambiare file tra i nostri computer posizionati ad esempio in due diversi appartamenti. Lo scopo era quello di “portare” l’ADSL anche dove non c’era una presa telefonica per condividere la connessione ad Internet. Nell’esempio realizzato abbiamo quindi collegato la seconda antenna direttamente ad un PC dal quale poi siamo riusciti a navigare in Rete proprio come se fosse collegato al router.
Un’antenna, tanti dispositivi
In questo articolo, invece, vogliamo fare un passo in avanti: vedremo quindi come collegare all’antenna “ricevente” un Access Point wireless per poter accedere alla rete wireless con più computer: non dovremo intervenire sulla configurazione delle antenne: sarà sufficiente staccare il cavo Ethernet dal PC e collegarlo all’Access Point opportunamente configurato. Vedremo quindi come realizzare una sottorete, differente da quella dell’antenna, in modo che idealmente i due ambiti collegati mediante la rete WiMax utilizzino reti diverse. A tal proposito, condividere file e cartelle tra PC appartenenti a reti differenti non è possibile in modo diretto, quindi utilizzeremo un software specifico per consentire ai computer di comunicare. In ultimo, vedremo come suddividere la connessione ad Internet in modo che ognuna delle sottoreti abbia una sua “porzione”: ipotizzando di avere Casa1 collegata con una 10 Mbps e Casa2 tramite WiMax, assegneremo alla seconda un limite di banda di 5 Mbps. Vediamo come si fa.
Effettuato il collegamento delle due antenne WiMax, vedremo ora come si configura un Access Point per condividere la rete wireless e l’accesso a Internet tra tutti i dispositivi presenti nella nostra seconda abitazione.
Accendiamo il router Wi-Fi (abbiamo usato un TP-LinkWireless N Nano RouterTL-WR702N) e dal PC individuiamo la nuova rete senza fili, collegandoci ad essa. Solitamente non è necessario inserire password per accedere la prima volta: per questi dettagli facciamo riferimento al manuale d’uso.
Dall’interfaccia di configurazione del router, nella scheda Working Mode dobbiamo impostare quale tipo di rete creare: usando la voce AP utilizzeremo la rete originale mentre con Router creeremo una nuova sottorete, diversa da quella d’origine. Selezioniamo Router e clicchiamo Save.
Spostiamoci adesso nella sezione Network/ WAN e impostiamo i parametri di rete del router In WAN Connection Type selezioniamo Sta-tic IP, quindi nei campi sottostanti inseriamo Indirizzo IP, Maschera di sottorete e Gateway relativi alla rete d’origine, poi clicchiamo Save.
Molti router Wi-Fi offrono la possibilità di impostare delle limitazioni di banda e il nostro è tra questi: andiamo in Advanced Set-tings/IP QoS e spuntiamo la voce Enable IP QoS. In Bandwith Apply inseriamo il limite che desideriamo in Kilobit/sec, ad esempio 5000, per dividere in due una 10 Mbps. Clicchiamo Save.
Se il router non prevede la possibilità di controllare il traffico possiamo impostare i limiti direttamente sulle antenne. Colleghiamoci all’indirizzo IP dell’antenna configurata come Station, effettuiamo l’accesso, andiamo nel tab Network e alla voce Configuration mode impostiamo Advanced.
In basso appare la voce Traffic Shaping: clicchiamo Enable. Clicchiamo Edit in corrispondenza di LAN0. Disabilitiamo Ingress, in Egress impostiamo 10240 nel campo Rate, 5120 in Burste clicchiamo Save. Stessa cosa in corrispondenza di WLAN0, limitandoci a mettere 5120 in Rate.
Andiamo nella scheda LAN e inseriamo l’indirizzo iniziale della nuova rete che andremo a creare. Possiamo inserirne una leggermente diversa dall’originale, ad esempio 192.168.50.1 (ammettendo che l’originale parta da 192.168.1.1) oppure completamente diversa, tipo 10.0.0.1.
Clicchiamo su Save e andiamo nella scheda Advanced Settings/DHCP Set-tings. Qui spuntiamo la voce Enable e inseriamo, se vogliamo, gli indirizzi IP iniziali e finali che il server deve assegnare automaticamente, rispettivamente in Start IP Address e End IP Address. Clicchiamo Save.
Colleghiamo il cavo Ethernet proveniente dall’antenna Ubiquiti Nanostation al router Wi-Fi per riuscire a navigare senza problemi da tutti i dispositivi connessi. Se non abbiamo ancora provveduto a inserire una password per la nuova rete wireless, facciamolo in Wireless/Wireless Security.
Andiamo sul sito www.vpn.net e clicchiamo su Download Now per scaricare il software Hamachi. Al termine del trasferimento eseguiamo l’installer e seguiamo la procedura guidata fino al termine dell’installazione. Dobbiamo installarlo su tutti i PC che vogliamo condividere.
Al termine dell’installazione avviamo il software, clicchiamo su Sign Up e completiamo la scheda di registrazione con indirizzo e-mail e password. Clicchiamo su Crea account e poi colleghiamoci all’indirizzo di conferma inviatoci via e-mail. Quindi clicchiamo su Crea nuova rete.
Inseriamo un nome (/D) e una password per la nostra rete. Sugli altri computer, dopo aver installato Hamachi, effettuiamo il login con e-mail e password precedentemente scelti, quindi clicchiamo su Partecipa a rete esistente e inseriamo ID e password della rete che abbiamo creato.
Adesso Hamachi ci mostra la nostra rete con tutti i computer ad essa collegati. Basterà cliccare su uno di essi con il tasto destro e scegliere Sfoglia per vederne le cartelle condivise. Se la condivisione delle cartelle prevede l’autenticazione ci verrà chiesto di inserire nome utente e password.