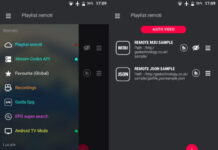Come rendere Android più veloce? Chi di noi possiede un dispositivo mobile Android, soprattutto se si tratta di un prodotto di fascia medio-bassa, deve frequentemente far fronte a rallentamenti nell’esecuzione del sistema operativo (i cosiddetti micro lag) e delle applicazioni installate. Questi sintomi sono ancor più accentuati soprattutto se abbiamo installato sul dispositivo molte applicazioni e giochi. In questi casi a fare quasi sempre la differenza è la dotazione in termini di memoria RAM e processore.
Per evitare di incorrere in rallentamenti del telefonino una buona abitudine è quella di evitare di scaricare e installare app per ogni cosa e utilizzare solo quelle che riteniamo essenziali per le nostre necessità. Infatti, se è vero che scaricare app è facilissimo ed Android invoglia a farlo grazie alla gratuità delle stesse, man mano che le installiamo il telefonino finisce per subire un calo dì prestazioni. Se poi il nostro dispositivo non è proprio l’ultimo modello disponibile, su di esso possono anche verificarsi piccoli malfunzionamenti relativi all’hardware, in particolare al parco sensori (prossimità, luce ambientale ecc.). Ecco perché per avere uno smartphone sempre in forma è fondamentale sottoporlo ad un vero e proprio check-up che coinvolga sia l’hardware sia il software. Per fare ciò utilizzeremo dei tool specifici che permettono di intervenire sull’analisi di ogni componente che possa essere oggetto dì malfunzionamenti, monitorandone il “comportamento” durante l’esecuzione di test creati ad hoc.
Visualizziamo le informazioni sull’hardware Android
Installando ed avviando l’app S Tools sul nostro smartphone Android possiamo visualizzare tante informazioni impostanti come il modello del processore e la versione del kernel. Ecco come fare.
Colleghiamoci al Play Store, quindi scarichiamo e installiamo S Tools. Avviamola con un tocco sull’icona: potremo subito visualizzare tutti i dati riguardanti il processore montato sul nostro smartphone, come le frequenze supportate e la percentuale dì utilizzo di ognuna di esse.
Scorrendo verso il basso la schermata possiamo visualizzare altre informazioni relative al kernel, ovvero al nucleo del sistema operativo Android che ha il compito di “comunicare” con la parte hardware del telefono a seguito degli input dell’utente.
Funzione molto interessante ed utile all’occorrenza è la bussola. Aprendo il menu a scorrimento e toccando le tre lineette in aiuto a sinistra, possiamo avviare questa simpatica funzione che ha anche lo scopo di monitorare il corretto funzionamento del magnetometro presente nel telefono.
Check-up completo Android
Vogliamo sapere se tutti i sensori dello smartphone funzionano correttamente? Grazie a S Toofs possiamo scovare facilmente eventuali anomalie. Ecco come utilizzarlo al meglio.
Avviamo l’applicazione e dalla sezione Sensors tappiamo sulla voce Accelerometer Sensors per testare a fondo l’accelerometro del nostro dispositivo, Ricordiamo che l’accelerometro è il componente che consente di girare le schermate quando mettiamo Il telefonino in orizzontale/verticale. Se notiamo picchi sul grafico, dopo aver inclinato più volte il dispositivo, tutto funziona a dovere.
Dopo aver verificato il corretto funzionamento dell’accelerometro, tocca ai sensori di orientamento. Andiamo indietro e selezioniamo la voce Orientation. Muoviamo più volte il telefono in tutte le direzioni, inclinandolo su ogni lato e anche avanti ed indietro. Durante queste manovre, se vediamo più linee oscillare sul grafico vuol dire che non sono stati riscontrati malfunzionamenti. Possiamo procedere con un nuovo test.
Ora dobbiamo testare i sensori di prossimità ndel nostro cellulare. Selezioniamola voce Proximity Sensor per avviare il tesi approfondito per questo componente. Ricordiamo che tali sensori permettono allo smartphone di spegnere lo schermo quando avviciniamo il telefono all’orecchio durante una chiamata. Mimiamo questo movimento: più linee verticali noteremo meglio è.
Dalla schermata LightSensor possiamo controllare che il sensore (o i sensori, in base al tipo di smartphone) di luminosità funzioni correttamente: serve a gestire In maniera automaticamente la luminosità del display in base alla luce circostante. Per avere un buon risultato del test dovremmo notare sul grafico numerosi picchi alti.
Andiamo nella scheda Linear Acceleration. Poiché le rilevazioni dell’accelerometro sono influenzate dalia forza di gravità, il sensore di accelerazione lineare misura la velocità in m/s2 escludendola. Avviamo questa nuova sessione di test e muoviamo il telefono girandolo da destra a sinistra e viceversa.
Con il test relativo ai magnetometro testeremo se il sensore che permette al software della bussola di essere calibrato, funzioni correttamente, Per procedere con tale verifica, dobbiamo selezionare la voce Magnetometer Sensor, come per i test visti nei passi precedenti, verifichiamo se il grafico assume curve accentuate: se così fosse, possiamo stare tranquilli, il dispositivo funziona correttamente.
Pulire Android
Grazie a Clean Master possiamo effettuare una profonda pulizia nella memoria del telefonino, eliminando tutti I file inutili e disinstallando le app senza lasciare tracce.
Clean Master è l’alter ego su smartphone di CCleaner disponibile sia per piattaforma Android che per iOS. Apriamo il Play Stare e, dopo averlo cercato tramite il tasto che ha come icona la lente d’ingrandimento, scarichiamolo ed installiamolo sul nostro dispositivo mobile. Ci aiuterà parecchio a ripulire il sistema da tutti i file obsoleti che si sono accumulati.
Appena avviata, Clean Master ci mostra una panoramica sulle unità di memorizzazione del nostro telefono, indicando la percentuale di memoria interna usata e di RAM occupata dai processi In esecuzione. Tale caratteristica si rivelerà utile dopo l’installazione di nuove app, controllando che non contengano pericolosi virus.
Dalla pagina principale, tocchiamo la voce File inutili: verranno calcolati tutti i file obsoleti e inutili che è possibile rimuovere per recuperare spazio In memoria. Possiamo anche scegliere di non eliminare alcuni dati togliendo la spunta dalla relativa icona, proprio come evidenziato in figura. Al termine tappiamo sul pulsante Pulisci, viene indicata anche la dimensione (espressa in MB) dello spazio che sarà recuperato al termine dell’operazione.
Torniamo al menu principale e tappiamo sul pulsante Ottimizza memoria per avviare un controllo approfondito sulla memoria RAM, Questa sessione porterà alla chiusura dei processi inutilizzati, garantendo maggior fluidità al telefono. È utile se vogliamo avviare un gioco impegnativo su uno smartphone non molto potente.
Andiamo nella scheda Sicurezza e privacy, troveremo un valido supporto che ci garantirà una certa sicurezza contro le app malevole: verranno intatti analizzate tutte le applicazioni recenti alla ricerca di quella che, eventualmente, mostra un “comportamento malevolo”.
Se abbiamo tante app e vogliamo eliminarle velocemente e senza lasciare tracce, andiamo nella sezione App inutili. Se il nostro smartphone “ruotato” possiamo anche disinstallare le app di sistema che spesso sono quelle che più impattano negativamente sulla durata della batteria.
Se volete velocizzare Android potete anche seguire questa guida che illustra com’è possibile rendere lo smartphone o il tablet più veloci utilizzando alcuni trucchetti.