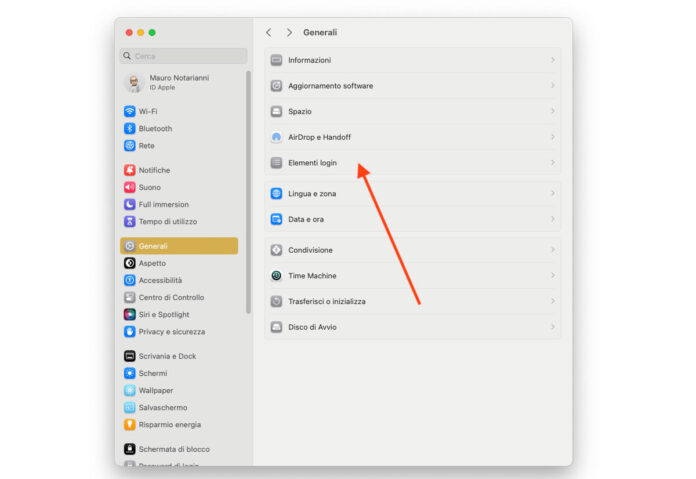Quando si incontrano problemi o se il Mac si avvia lentamente, è possibile risolvere la situazione eseguendo una pulizia delle app, dei documenti e di altri elementi che vengono caricati automaticamente dopo l’accensione del computer e dopo il login dell’utente su macOS. Normalmente, quando si installa o disinstalla un’applicazione sul Mac, non si dovrebbe avere più a che fare con gli elementi che vengono caricati automaticamente dalle app all’avvio. Tuttavia, in molti casi ciò non avviene, poiché gli sviluppatori non prevedono procedure specifiche per disinstallare completamente tutti gli elementi dell’app, lasciando così dei file che vengono caricati inutilmente all’avvio del sistema (questi sono chiamati elementi eseguiti automaticamente al login da macOS).
Per eliminare questi elementi che vengono aperti automaticamente al momento del login su macOS, nelle versioni più vecchie del sistema operativo è necessario aprire le Preferenze di Sistema, fare clic su Utenti e Gruppi, selezionare il proprio account sotto “Utente attuale” e infine fare clic su “Elementi login” nella parte superiore della finestra. Nelle versioni più recenti di macOS, è possibile aprire le Impostazioni di Sistema, selezionare la voce “Generali” nella colonna di sinistra e quindi fare clic su “Elementi login” nella sezione di destra.
La sezione “Elementi login” delle Impostazioni di Sistema è suddivisa in due parti: “Apri al login” (elementi che si aprono automaticamente dopo il login dell’utente) e “Consenti in background”, che include processi che svolgono attività anche senza che siano visibili agli utenti, come operazioni programmate e vari servizi.
Dalla sezione “Elementi di login” è possibile visualizzare e decidere se consentire o meno l’esecuzione di determinate attività. Molti software o servizi necessitano di operare in background, ad esempio per verificare la presenza di aggiornamenti o sincronizzare dati. Se nell’elenco degli Elementi login si trovano riferimenti ad applicazioni che non vengono più utilizzate, è possibile disattivarli senza problemi. Altri elementi che vengono caricati automaticamente all’avvio possono essere più difficili da individuare e potrebbero nascondersi in alcune cartelle. Utilizzando il menu in alto del Finder di macOS, è possibile selezionare la voce “Vai”, quindi “Vai alla cartella” e inserire uno dopo l’altro i percorsi seguenti:
/library/startupitems
~/library/startupitems
/library/launchagents
~/library/launchagents
/library/launchdaemons
~/library/launchdaemons
Gli elementi presenti nelle cartelle indicate (solitamente file con estensione .plist) vengono eseguiti automaticamente dopo l’avvio o il login dell’utente. Anche in questo caso, se si individuano riferimenti ad applicazioni che sono state eliminate, è possibile eliminarli. Tuttavia, bisogna fare attenzione a non eliminare elementi di cui non si è sicuri della loro funzione. In caso di dubbio, è possibile temporaneamente spostarli sulla Scrivania, riavviare il computer e verificare che tutto sia a posto. Se qualcosa non funziona correttamente, basta riposizionare i file al loro posto e riavviare nuovamente il sistema.
Su macitynet.it sono disponibili numerosi tutorial relativi a Mac, iPad, iPhone, web e social. Per scoprire tutti i tutorial, suddivisi per piattaforma, si può visitare questa pagina.
macOS, come eliminare riferimenti alle app disinstallate da Elementi login
Questo testo fornisce informazioni su come risolvere problemi legati all’avvio lento del Mac e su come eliminare gli elementi che vengono caricati automaticamente dopo l’avvio del sistema. Spiega che durante l’installazione e la disinstallazione delle applicazioni su Mac, alcuni file possono rimanere nel sistema e continuare a essere caricati all’avvio, anche se l’applicazione non è più presente. Il testo fornisce quindi istruzioni su come eliminare questi elementi dalla sezione “Elementi login” nelle Preferenze di Sistema o nelle Impostazioni di Sistema. Descrive anche come individuare e eliminare altri elementi che possono nascondersi in determinate cartelle del sistema. Infine, il testo fornisce un link a un sito web che offre tutorial su Mac, iPad, iPhone, web e social media.