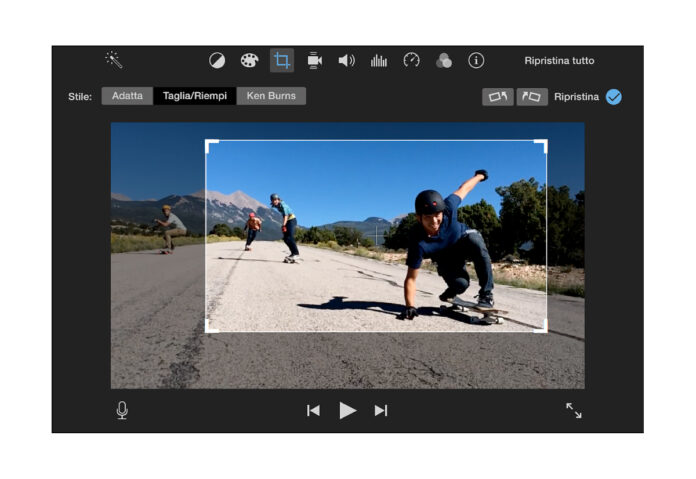Negli ultimi anni sempre più persone utilizzano gli smartphone per registrare video, e spesso questi vengono girati verticalmente. Questo formato è comodo perché permette di tenere il telefono con una mano in modo naturale. Tuttavia, quando questi filmati vengono visualizzati su computer, televisori o altri dispositivi con schermi orizzontali, preferiamo il formato orizzontale.
Il motivo principale di questa preferenza è che gli schermi orizzontali, con il loro rapporto di larghezza e altezza, sono ottimizzati per l’esperienza visiva dell’utente. Il nostro sguardo percepisce meglio le immagini e i filmati che tengono conto più della larghezza che della lunghezza. Questo potrebbe essere legato alla posizione dei nostri occhi e spiega anche perché gli schermi nei cinema e nelle TV presentano un’orientamento orizzontale.
Ma come possiamo trasformare un video girato verticalmente in un formato orizzontale sul Mac? Una soluzione semplice è utilizzare iMovie. Questo software gratuito, disponibile su Mac App Store, consente di riscrivere e approfondire i filmati, adattandoli al formato 16:9 dei dispositivi con schermi orizzontali.
Ecco come procedere:
1) Avvia iMovie sul tuo computer.
2) Crea un nuovo progetto e importa il filmato da modificare.
3) Trascina il clip sulla timeline in basso.
4) Nella finestra di anteprima in alto a destra, fai clic sull’icona della taglierina.
5) Seleziona l’opzione “Ritaglia e riempi” per adattare il filmato al formato desiderato.
6) Fai clic sull’icona con il segno di spunta a destra della voce “Inizializza” per applicare le modifiche.
7) Fai clic sull’icona di condivisione e scegli “Esporta file” per salvare il filmato modificato.
8) Nella finestra di esportazione, seleziona le opzioni desiderate per risoluzione, qualità e compressione e indica il nome del file finale.
In questo modo otterrai un filmato adatto per essere visualizzato su schermi orizzontali. Se vuoi ruotare il video, puoi aprire il filmato esportato con QuickTime e scegliere le opzioni “ruota a sinistra” o “ruota a destra” dal menu “Modifica”.
Nel caso in cui vogliamo ripristinare le proporzioni originali di un video, ad esempio se aggiungiamo un clip in formato 4:3 a un progetto in formato 16:9, iMovie ritaglierà automaticamente il video per adattarlo al nuovo formato. Tuttavia, è possibile ripristinare il fotogramma originale selezionando il clip, mostrando i controlli di ritaglio, facendo clic sul pulsante “Ritaglio” e scegliendo “Adatta”.
Su macitynet.it troverai anche numerosi tutorial relativi a Mac, iPad, iPhone, web e social media, che potrebbero esserti utili per imparare ad utilizzare al meglio i tuoi dispositivi.
Come convertire un video da verticale in orizzontale con iMovie su Mac
Il testo spiega che molti filmati vengono girati verticalmente perché è più comodo tenerli in mano con gli smartphone. Tuttavia, i filmati sono solitamente visualizzati su schermi orizzontali, come computer, TV e altri dispositivi, che preferiscono il formato orizzontale. Questo è perché gli schermi orizzontali occupano meglio lo spazio e perché gli occhi degli spettatori percepiscono meglio le immagini in larghezza.
Il testo fornisce anche istruzioni su come convertire un video da verticale a orizzontale utilizzando iMovie su Mac. Ciò viene fatto ritagliando alcune parti del filmato e adattando i fotogrammi al formato 16:9. Il testo suggerisce di avviare iMovie, importare il filmato, trascinarlo sulla timeline, selezionare l’opzione di ritaglio e riempimento, applicare le regolazioni di taglio, esportare il file e infine utilizzare QuickTime per eventuali ulteriori regolazioni.
Inoltre, il testo spiega che se si aggiunge un video a definizione standard in formato 4:3 a un progetto in formato 16:9 su iMovie, il video verrà automaticamente ritagliato per adattarsi al formato 16:9. Tuttavia, è possibile ripristinare le proporzioni originali del video selezionando il clip, mostrando i controlli di ritaglio e scegliendo l’opzione di adattamento.