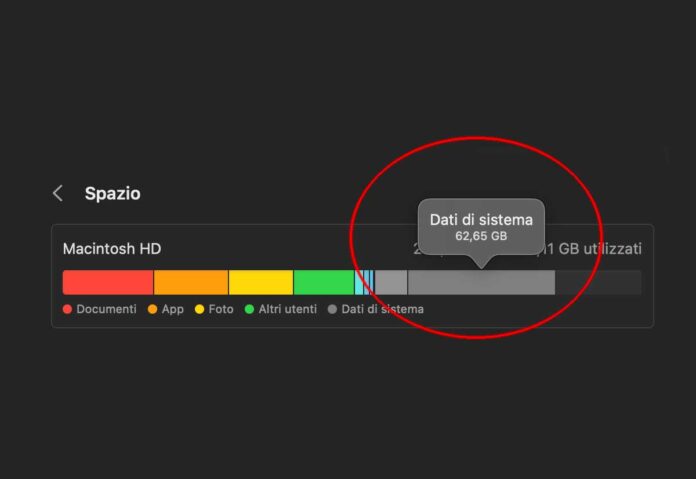Apple offre la possibilità di verificare lo spazio occupato dalle applicazioni, documenti, immagini, video, ecc. su macOS Ventura e versioni successive. Per fare ciò, è sufficiente seguire alcuni semplici passaggi. Innanzitutto, apri le “Impostazioni di sistema”, quindi seleziona “Generali” e dalla sezione “Archiviazione” scegli “Impostazioni spazio di archiviazione”. In questa sezione, verrà mostrato un grafico e un resoconto dello spazio di archiviazione utilizzato. Il grafico mostra la quantità di spazio utilizzata da diverse app e tipi di file e indica anche la quantità di spazio libero disponibile.
Un dato che potrebbe sorprendere è lo spazio occupato da ciò che Apple chiama “Dati di sistema”. Questa voce include file che non rientrano nelle categorie tradizionali come applicazioni, documenti, file iOS, musica e video. Invece, comprende principalmente file e dati utilizzati dal sistema, come file di log, cache, file VM e altre risorse di sistema runtime. Include anche file temporanei, font, file di supporto, snapshot di Time Machine, file di supporto delle app e plugin.
Non è possibile gestire direttamente i contenuti di questa categoria tramite la sezione “Impostazioni spazio di archiviazione”. Essi sono gestiti automaticamente da macOS e le dimensioni della categoria possono variare in base allo stato attuale del Mac. Tuttavia, è possibile gestire i dati che non rientrano nelle altre categorie utilizzando il Finder o app di terze parti che li hanno creati.
Se si desidera liberare spazio occupato dai “dati di sistema”, esistono diverse utility specifiche commerciali e gratuite che possono aiutare a individuare e pulire questi file senza rischiare di causare danni. Alcune di queste utility sono CleanMyMac X, DaisyDisk e GrandPerspective. Alternativamente, se non si desidera utilizzare queste utility, è possibile seguire alcuni semplici passaggi.
Ad esempio, è possibile eliminare i file di log di Mail aprendo l’applicazione Mail, selezionando “Finestra” e quindi “Stato connessione”. Se la casella di controllo “Esegui log di attività” è selezionata, deselezionarla. Successivamente, è possibile fare clic sul pulsante “Mostra log” per aprire una finestra del Finder e quindi eliminare tutti i file elencati nel cestino.
Un’altra opzione è quella di verificare se è possibile ridurre lo spazio occupato dalla cache dei contenuti. Questa opzione consente di memorizzare in locale aggiornamenti e altri contenuti distribuiti da Apple tramite internet, al fine di velocizzare il download. Per fare ciò, è necessario aprire le “Impostazioni di Sistema”, selezionare “Generali” e quindi “Condivisione”. Se l’opzione “Cache dei contenuti” è attiva, è possibile fare clic sulla “i” a fianco dell’opzione e ridurre la cache utilizzata per questo scopo.
Inoltre, è possibile individuare e rimuovere snapshot di Time Machine che occupano spazio sul disco. Per farlo, è necessario selezionare “Impostazioni di Sistema” -> “Generali” -> “Time Machine” -> “Opzioni” e impostare la frequenza del backup su “Manuale”. Successivamente, è possibile fare clic su “Fine” e macOS dovrebbe rimuovere manualmente eventuali snapshot.
Un’ulteriore opzione è quella di avviare il Mac in modalità sicura. Questa modalità può essere utile per risolvere problemi o isolare problemi che si verificano con il Mac. Durante l’avvio in modalità sicura, vari file di cache e altri file vengono rimossi, liberando spazio. Dopo aver avviato il Mac in modalità sicura, è sufficiente attendere l’apparizione della Scrivania e riavviare il computer normalmente.
Infine, se si continua a avere poco spazio a disposizione, è possibile individuare file di grandi dimensioni utilizzando il Finder. Basta selezionare “Inizio” dal menu “Vai” nel Finder o premere Maiusc + Comando + H. Successivamente, selezionare “Cerca” dal menu “File” o premere Comando + F. Dal menu a comparsa “Tipo” scegliere “Altro…” e dalla finestra che appare selezionare “Dimensione file”. Impostare l’opzione “uguale” nel menu a comparsa in “maggiore di” e specificare le dimensioni minime dei file da cercare.
Seguendo questi suggerimenti, è possibile liberare spazio occupato dai “dati di sistema” e ottimizzare così lo spazio di archiviazione del proprio Mac.
Come ripulire lo spazio occupato dai dati di sistema su macOS
Apple consente di verificare lo spazio occupato da applicazioni, documenti, immagini, video, ecc. sul proprio dispositivo selezionando le impostazioni di sistema. La sezione mostra un grafico e un resoconto dello spazio di archiviazione utilizzato, inclusi i “dati di sistema” che comprendono file utilizzati dal sistema come log, cache, file VM e altre risorse. È possibile gestire i dati che non rientrano nelle altre categorie utilizzando il Finder o app di terze parti. Esistono anche varie utility che aiutano a individuare e pulire lo spazio occupato dai “dati di sistema”. Altre opzioni per recuperare spazio includono la disattivazione del log di attività di Mail, la pulizia dei file di Xcode, la riduzione della cache dei contenuti e la rimozione degli snapshot di Time Machine. L’avvio in modalità sicura può anche contribuire a liberare spazio. Inoltre, è possibile utilizzare il Finder per individuare e eliminare file di grandi dimensioni per ottenere ulteriore spazio di archiviazione.