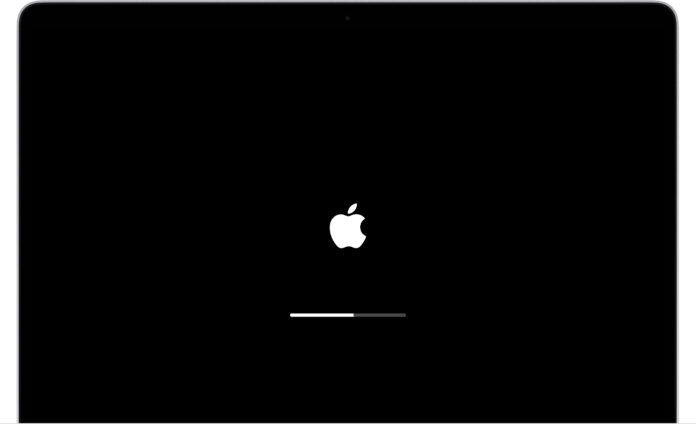Apple ha apportato importanti modifiche alle modalità di avvio dei Mac con i nuovi chipset M1 e M2. Le combinazioni di tasti precedentemente utilizzate dagli utenti esperti non sono più valide e alcune procedure per diagnosticare problemi o avviare il sistema in modalità specifiche sono cambiate. Il sito Eclecticlight ha stilato un elenco delle nuove modalità di avvio. Di seguito, le illustrerò in dettaglio.
Modalità diagnostica: Per avviare la modalità “Diagnosi” e verificare se un componente hardware potrebbe essere difettoso, basta premere e tenere premuto il pulsante di accensione fino a quando appare la scritta “Carico opzioni di Avvio” sullo schermo. Successivamente, è possibile rilasciare il tasto e visualizzare una schermata con l’icona del disco di avvio e l’icona “Opzioni”. A questo punto, premendo contemporaneamente i tasti Command + D, il Mac avvierà l’utility Diagnosi Apple. Attraverso questa utility è possibile eseguire una diagnosi del Mac, visualizzare il numero di serie e così via.
Modalità Ripristino: Questa modalità consente di verificare il disco di avvio, reinstallare macOS, ripristinare il sistema da un backup e modificare le impostazioni di sicurezza. Per avviarla, bisogna premere e tenere premuto il pulsante di accensione fino a quando compare la scritta “Carico opzioni di avvio” sullo schermo. Dalla schermata successiva, si seleziona l’icona “Opzioni” e si clicca su “Continua”. All’interno di questa finestra è possibile: ripristinare il sistema da un backup Time Machine, reinstallare macOS, avviare Safari (utile per visitare ad esempio il sito di supporto Apple) e avviare l’Utility Disco per riparare o inizializzare il disco interno. Inoltre, dal menu Apple (l’icona della Mela in alto a sinistra) è possibile scegliere “Disco di avvio”, “Riavvia” e “Spegni”. Dal menu “Utility” è possibile accedere alla “Utility Sicurezza Avvio” e modificare le policy di sicurezza, inclusa la possibilità di consentire la gestione di estensioni del kernel da sviluppatori non identificati.
Modalità sicura: Questa modalità consente di disabilitare le estensioni di terze parti e cancellare i file di cache che verranno ricostruiti al successivo riavvio. Per avviare la modalità sicura, è sufficiente premere e tenere premuto il pulsante di accensione fino a quando compare la scritta “Carico opzioni di avvio” sullo schermo. Dopo aver visualizzato la schermata con l’icona “Opzioni”, si seleziona con il mouse il disco desiderato e, tenendo premuto il tasto Shift (Maiusc), si clicca su “Continua in Modalità Sicura”.
Startup Manager: Questo strumento consente di avviare il Mac da un volume di rete, un disco diverso o un altro sistema operativo. Per utilizzare lo Startup Manager, è necessario premere e tenere premuto il pulsante di accensione fino a quando compare la scritta “Carico opzioni di avvio” sullo schermo. Dalla schermata con l’icona “Opzioni”, è possibile visualizzare e selezionare i dischi di avvio disponibili. Scegliendo il disco desiderato e cliccando su “Continua”, sarà possibile avviare il sistema da quel disco.
Impostare il Disco di Avvio di default: Per selezionare il disco che si desidera utilizzare come disco di avvio predefinito, bisogna premere e tenere premuto il pulsante di accensione fino a quando compare la scritta “Carico opzioni di avvio” sullo schermo. Dalla schermata con l’icona “Opzioni”, si seleziona il disco desiderato tenendo premuto il tasto “Option” e si sceglie “Utilizza Sempre”.
Modalità Verbose: Questa modalità dettagliata è utile per gli esperti che desiderano risolvere problemi durante la procedura di avvio del sistema, poiché mostra in dettaglio ciò che accade “dietro le quinte” durante il caricamento del sistema. È possibile accedere al file di registro “Recovery Log” nelle impostazioni di “macOS Recovery”. Inoltre, è possibile attivare la modalità verbose tramite il comando “sudo nvram boot-args=”-v”” dal Terminale.
Reset SMC/NVRAM: Sui Mac con CPU M1 non sono disponibili combinazioni di tasti per il reset di SMC/NVRAM. Tuttavia, è possibile ottenere alcune informazioni e apportare modifiche ai parametri tramite il menu “Informazioni su questo Mac” e la sezione “Contenuto NVRAM” nel menu “Software” del “Resoconto di sistema”.
Modalità DFU: I nuovi Mac possono essere avviati in modalità di ripristino come gli iPhone e gli iPad. La riattivazione aggiorna il firmware e il recovery OS all’ultima versione. Per attivare la modalità DFU sui nuovi Mac, è necessario spegnere il computer e collegarlo a un altro Mac tramite un cavo di ricarica USB-C a USB-C o un cavo USB-A a USB-C supportato. È importante utilizzare un cavo USB-C compatibile sia per l’alimentazione che per il trasferimento di dati, evitando i cavi Thunderbolt 3.
Modalità Target Mode: Questa modalità consente di collegare due Mac tramite porte FireWire, Thunderbolt 2, USB-C o Thunderbolt 3 (connettore USB-C) per trasferire dati a velocità elevate o recuperare dati da un Mac con display non funzionante. Per attivare la modalità Target Mode sui Mac con CPU M1, bisogna premere e tenere premuto il pulsante di accensione fino a quando appare la scritta “Carico opzioni di avvio” sullo schermo. Dalla schermata con l’icona “Opzioni”, si seleziona “Continua” e si accede alla sezione “Condivisione disco” nel menu “Utility”. Per gestire il disco interno da un altro Mac, è necessario collegare i due computer tramite un cavo USB o Thunderbolt.
Queste sono le nuove modalità di avvio introdotte da Apple per i Mac con processori M1 e M2. Seguendo le istruzioni fornite, gli utenti potranno sfruttare appieno le funzionalità e risolvere eventuali problemi di avvio.
Le modalità di avvio dei Mac con CPU M1 e M2
Apple ha apportato delle modifiche alle modalità di avvio dei nuovi Mac con processori M1 e M2. Le vecchie combinazioni di tasti per l’avvio non sono più utilizzabili e alcune procedure per diagnosticare problemi o avviare il sistema in modalità specifiche sono cambiate. Tra le nuove modalità di avvio ci sono la modalità diagnostica, il ripristino, la modalità sicura, lo startup manager, l’impostazione del disco di avvio predefinito, la modalità verbose, la modalità DFU e la modalità Target. Ogni modalità ha la sua funzione specifica, ad esempio la modalità diagnostica permette di valutare eventuali problemi hardware, mentre la modalità ripristino consente di reinstallare macOS o ripristinare il sistema da un backup. È importante notare che le combinazioni di tasti e le modalità possono variare a seconda del modello di Mac e del processore utilizzato.