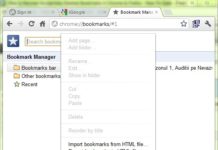Acronimo di Internet Relay Chat, IRC è un protocollo di comunicazione (quindi un insieme di regole) nato nel “lontano’’ 1988 per consentire la comunicazione rapida e in tempo reale tra due o più computer, quindi persone, utilizzando il concetto di stanze, meglio note come canali all’interno dei quali chiacchierare come in una sorta di bar virtuale.
Acronimo di Internet Relay Chat, IRC è un protocollo di comunicazione (quindi un insieme di regole) nato nel “lontano’’ 1988 per consentire la comunicazione rapida e in tempo reale tra due o più computer, quindi persone, utilizzando il concetto di stanze, meglio note come canali all’interno dei quali chiacchierare come in una sorta di bar virtuale.
L’architettura è l’usuale client/server. In sostanza un server IRC fornisce il servizio e gli utenti, utilizzando un programma Client (mIRC, nel nostro caso), si collegano dapprima ai server quindi al canale, o a più canali in contemporanea, a seconda delle proprie preferenze o interessi.
Ogni canale aperto dal server ha i propri operatori i quali, gerarchicamente dall’alto vedono fondatore e cofondatore, che controllano sia il canale sia gli utenti, e gli operatori che tengono d’occhio gli utenti ovvero coloro i quali utilizzano un Client IRC.
Il P2P che non ti aspetti
Con il tempo il protocollo IRC vede una evoluzione non da poco: se da un lato è rimasto l’uso di base per lo scambio di opinioni, suggerimenti, aiuto su svariati argomenti a seconda del canale scelto (o appositamente creato), dall’altro si sta dimostrando un ottimo sostituto a software per il download condiviso tipicamente del Peer lo Peer (P2P) come eMule o ilTorrent con pTorxent e simili. Questo perché il client mIRC appositamente configurato, e vedremo come, permette di scaricare, senza attese, qualunque tipo di file a velocità sempre elevata e, soprattutto, costante. mIRC, può essere liberamente scaricato in modalità shareware a 30 giorni: scaduto questo periodo di prova si può decidere se procedere alia registrazione delle licenza al costo di 20 dollari, oppure continuare ad utilizzarlo in modalità shareware accettando la visualizzazione di un banner pubblicitario all’avvio del programma.
Prima di poter frequentare, anche solo per curiosità, questi bar virtuali, dobbiamo procedere all’installazione del Client di chai Ecco in che modo.
Scarichiamo mIRC. Nella prima schermata del wizard clicchiamo Next e spuntiamo I Agree. In Choose install Location decidiamo dove installare il software: se il percorso di default proposto ci va bene confermiamo con Next, altrimenti clicchiamo Browse e scegliamo un nuovo percorso.
Clicchiamo Next per terminare. Nella finestra Choose Components disattiviamo alcune proprietà aggiuntive di mIRC. Di default vengono tutte spuntate per l’installazione e suggeriamo di mantenere questa impostazione al fine di avere un programma completo di tutto, help in linea compreso. Quindi clicchiamo Next.
Terminata l’installazione di mlRC, analizziamo la procedura di base che ci permetterà di collegarci ad un canale e “chiacchierare” con gli altri utenti, proprio come se usassimo un normale Client di chat
In Select Additional Tasks aggiungiamo una voce sul desktop o nel menu così come la verifica automatica degli aggiornamenti. A noi la scelta a seconda delle preferenze. Spuntiamo Run as Portatile Application solo se mlRC è su chiavetta USB. Clicchiamo quindi Next Install.
Terminata l’installazione decidiamo se avviare mlRC spuntando la casella Run mlRC e clicchiamo Finish. Al primo avvio potrebbe comparire sul monitor il messaggio di avviso Windows firewall ha bloccato alcune funzionalità del programma: clicchiamo sul pulsante Consenti accesso.
Ci verrà ricordato che il software è shareware a 30 giorni: clicchiamo Continue. Verrà aperta la finestra Options (presente nel menu Tools) alla sezione Connect. a destra, in Nickname, digitiamone uno e in Alternative uno alternativo nel caso il primo fosse già presente nel canale.
In Options selezioniamo Servers (leggi la tabella di fianco per scoprire i più frequentati). Per aggiungerne uno clicchiamo Add. In Description/AddServer inseriamo il nome evocativo della rete (ad esempio SimoSnap) e In IRC Server l’indirizzo IRC (ad esempio irc.simosnap.com). Clicchiamo Add.
Tornati in Servers selezioniamo quello appena aggiunto e clicchiamo Select per essere rimandati alla finestra Connect. Nel campo Server apparirà il nome della rete appena scelta, ad esempio, NewFunPower ma può cambiare a seconda del nome riportato in Description.
Clicchiamo Connect per connetterci al server. Apparirà la finestra mIRC Favorìtes in primo piano, che chiuderemo dopo aver rimosso il segno di spunta dalla casella Pop up favorites on connect per avere finalmente il punto di partenza di mIRC per commenti e comandi: il rigo in basso.
Se provassimo a scrivere qualche cosa ci verrà restituito un eloquente You are not a channel perché dobbiamo entrare in almeno uno dei canali messi a disposizione dal server al quale siamo collegati. Per l’elenco digitiamo sul rigo in basso il comando /list quindi premiamo Invio.
Verranno elencati tutti i canali disponibili. Giocando col tasto destro su uro di essi verrà aperto un menu dal quale sarà possibile entrare nel canale (Join Channel), aggiungerio al favoriti in base ai nome numero di utenti e così via. Individuato l’argomento che ci interesse (ad esempio Formula), clicchiamo due volte sul nome del canale oppure selezioniamo Join Channel, per ritrovarci all’interno, è buona norma quando sì entra salutare con un semplice ciao, altrimenti si rischia di essere subito bannati!
Come scaricare con mIRC
Analizziamo adesso la procedura da seguire per scaricare file con mIRC. Ma prima occorre un minimo di configurazione del Client. Ecco quindi come procedere per evitare ogni possibile intoppo.
Spostiamoci nel menu Tools, quindi selezioniamo la voce Options, Dal pannello di sinistra espandiamo la voce Connect e optiamo per identd. Lasciamo spuntata solo la casella Enable only when connecting. Non clicchiamo su OK, ma spostiamoci su DCC nel pannello di sinistra.
In On send request selezioniamo Auto-get file and spuntando minimize. Dal menu a tendina If file exists selezioniamo Resume. Ripetiamo, facoltativamente, la medesima configurazione nella sezione in basso, On Chat request, oppure scegliamo ignore alt. A noi la scelta.
Non clichiamo su OK, ma spostiamoci su Folders. Clicchiamo Add per aprire la finestra DCC Get Polder, premiamo Into this folder per scegliere o creare una nuovo percorso per il download. Naturalmente questo passaggio è facoltativo se la cartella di destinazione è di nostro gradimento.
Spostiamoci su Ignore e dal menu a tendina Method selezioniamo la voce Disabìed. In basso rimuoviamo quindi il segno di spunta dalla casella di controllo Tum ignore back on in. Ora aggiungiamo un server secondo la modalità che abbiamo imparato nella precedente pagina,
Decidiamo si usare la rete Oarksin, ma qualsiasi altro nome va bene purché ricordi il server ai quale ci colleghiamo, con indirizzo irc.darksin.net. Colleghiamoci al server e otteniamo l’elenco del canali (comando/list) eventualmente ordinando il risultato seconda le nostre preferenze.
I numeri che appaiono sulla seconda colonna rappresentano il numero di utenti per ogni canale. Scegliamo uno tra i più popolati ed entriamo nella stanza virtuale. Salutiamo (come al solito, basta un semplice ciao) e richiediamo la lista dei file digitando il comando !list seguito da Invio.
Dal bot della chat arriverà, generalmente in privato, ma non è la regola, un messaggio (testo con sfondo blu) che ci inviterà a compiere delle azioni. Nello specifico dovremo cliccare due volte sul link riportato per aprirlo nel browser: clicchiamo Yes nella popup Link Warning.
Come da istruzioni fornite clicchiamo sul banner e riportiamone l’indirizzo con un copia e incolla nei messaggio privato. Premiamo Invio e il bot ci risponderà con un nuovo link e la procedura per ottenere l’elenco. Con l’elenco davanti dovremo clicchiamo sul file che ci interessa e seguiamo le istruzioni che in genere corrispondono nel riportare in mIRC il comando /msg <nomebot> xdcc send #<numero pacchetto> seguito come sempre da Invio. Subito dopo partirà il download veloce del file!