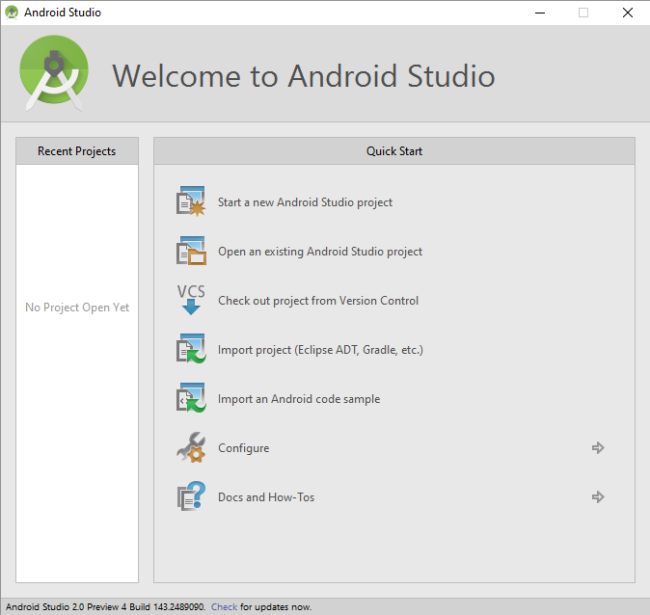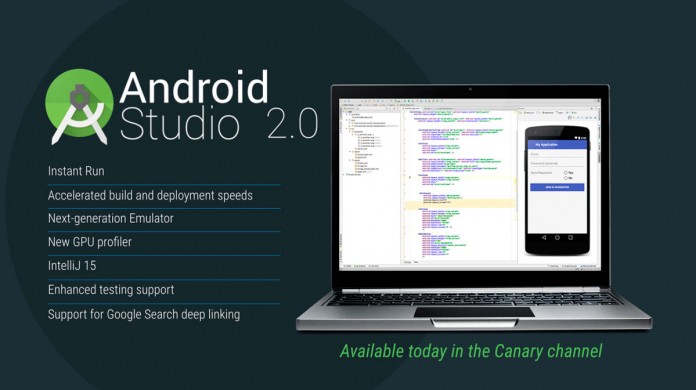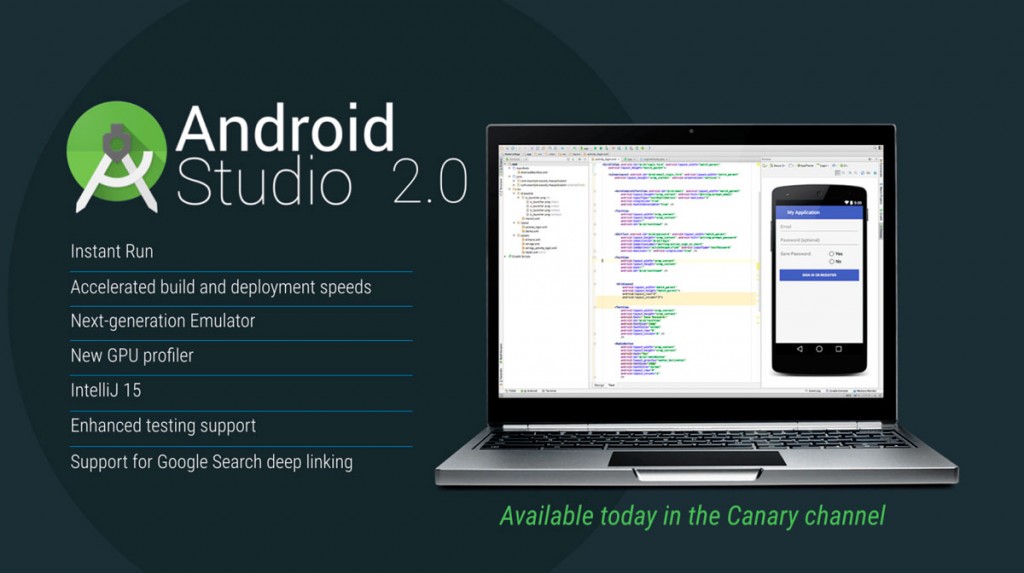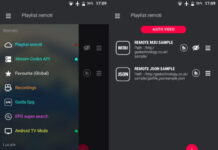L’ecosistema Android a breve subirà un nuovo scossone poichè Google a breve potrebbe rilasciare la nuova versione di Android Studio che raggiungerà la versione 2.0che introdurrà tantissime novità. Dunque con Android Studio 2.0, Google punta a facilitare il lavoro di chi vuole sviluppare applicazioni per Android ed con l’ambiente di sviluppo integrato (IDE) vuole offrire il pieno supporto a tutti in modo da fornire le basi per il vero salto di qualità nella programmazione delle sue app.
Con la versione 2.0 di Android Studio tante saranno le novità come l’emulatore integrato che permetterà di vedere in tempo reale l’evoluzione della propria app ma anche tramite linee guida si come gestire la grafica dell’app in modo da uniformare il tutto con le nuove versioni di Android che verranno.
In questo articolo vedremo come installare Android Studio 2.0 su Windows ma la guida vale su qualsiasi PC come MAC e Linux.
Installare Android Studio 2.0
Iniziamo scaricando la versione di Android Studio 2.0, che al momento è ancora in versione di pre-release, cliccando qui, l’ultima build risale al 10 Febbraio, e sebbene questa sia allo stato quasi finale di sviluppo è comunque stabile ma potrebbe non essere esenti da bug con la versione finale che dovrebbe essere rilasciata entro qualche settimana.
Guida come installare Android Studio 2.0
Dovete disinstallare tutti i pacchetti Java installati sul nostro PC, da Java RE a Java SDK e molti altri.
Ora scaricate l’ultima versione di Java JDK dal sito Oracle cliccando QUI con il consiglio di installare sempre l’ultima versione di volta in volta visto che Android Studio controllerà che sia presente sempre l’ultima versione.
Estraete la cartella di Android Studio 2.0 scaricato precedentemente e copiarlo sotto C:\ avendo una cartella C:\Android\Android-Studio e create una cartella sotto C:\Android\Android-SDK
Avviare Android Studio 2.0 cliccando sul file studio.exe o studio64.exe in base al vostro sistema operativo se è a 32 o 64 bit presente nella cartella C:\Android\Android-Studio\bin.
Al primo avvio selezionare I do not have a previous version of Android Studio or I do not want to import my settings se non avete mai installato Android Studio oppure la prima voce per importare i dati di una precedente installazione.

Cliccando su OK verrà avviata la procedura guidata per impostare l’ambiente di lavoro.
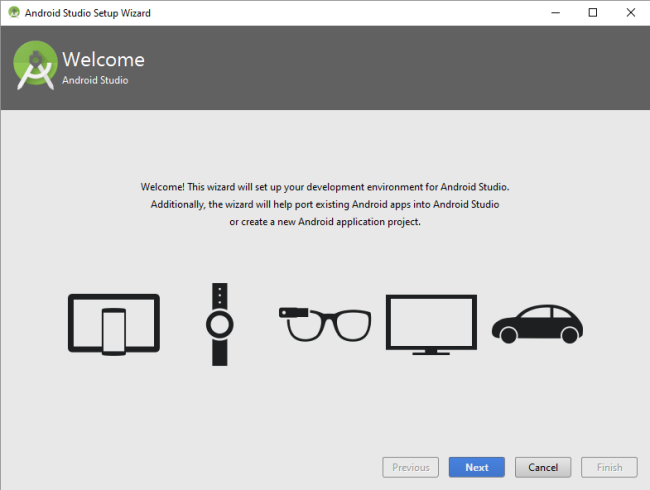
Clicchiamo su CUSTOM.
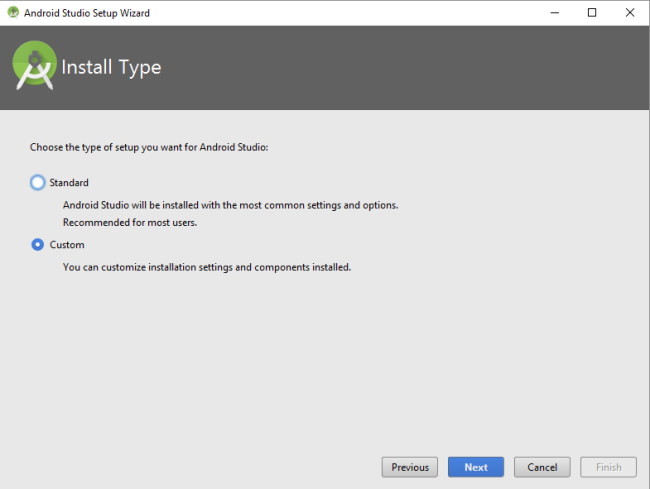
Ora indichiamo la cartella dove andare a copiare l’SDK di Android e cioè la cartellaC:\Android\Android-SDK creata precedentemente.
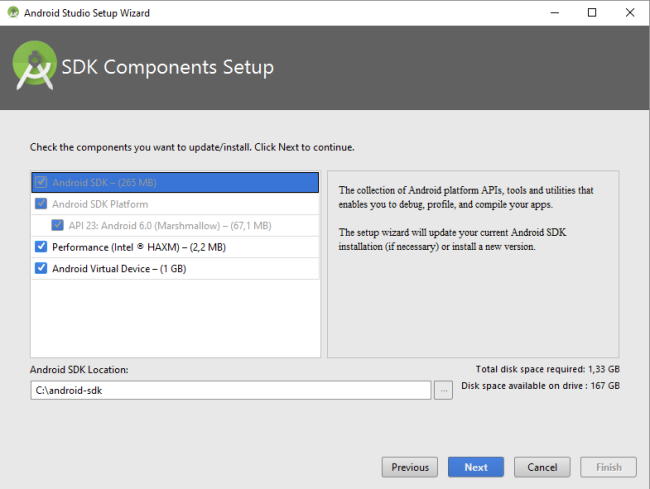
Clicchiamo su NEXT selezionando tutti i componenti.
Su alcuni PC dovete attivare le estensioni per la virtualizzazione dal BIOS o UEFI per velocizzare l’emulatore.
Nella finestra successiva indicate il quantitativo di RAM massima che Android Studio possa utilizzare, consigliato 1GB o di più se avete almeno 4GB di RAM sul vostro PC.
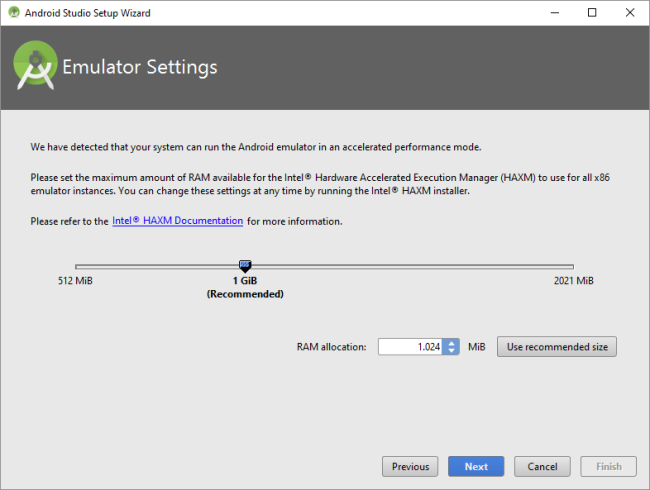
Una volta selezionate le impostazioni potremo iniziare il download dei componenti essenziali e in base alla mole di dati potrebbe volerci anche fino a 2 ore in base alla velocità della nostra linea.
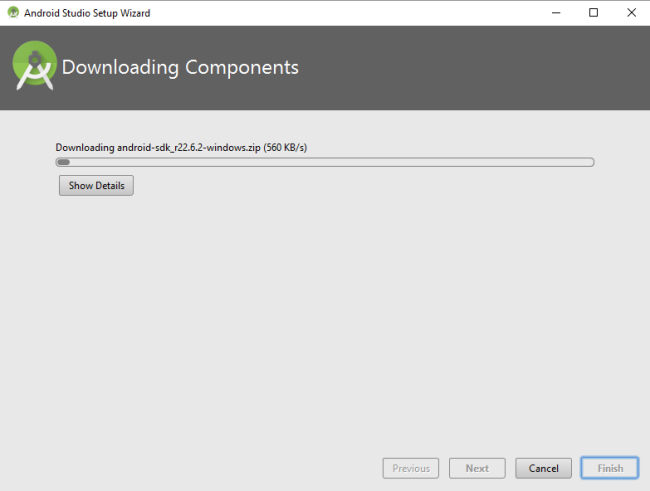
Dalla finestra principale cliccando su Configure -> Settings e sotto la voce Automatically check .. selezionare le voci Canary Channel e Preview Channel dai due menu a tendina e premere su Check now.
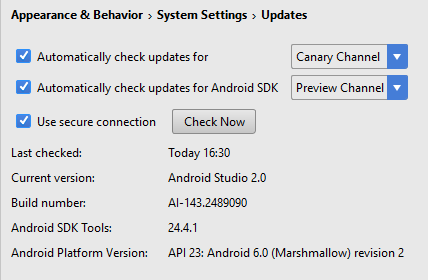
Se infine volete cercare se ci son aggiornamenti cliccare su Check Update e se disponibili verranno scaricati automaticamente.