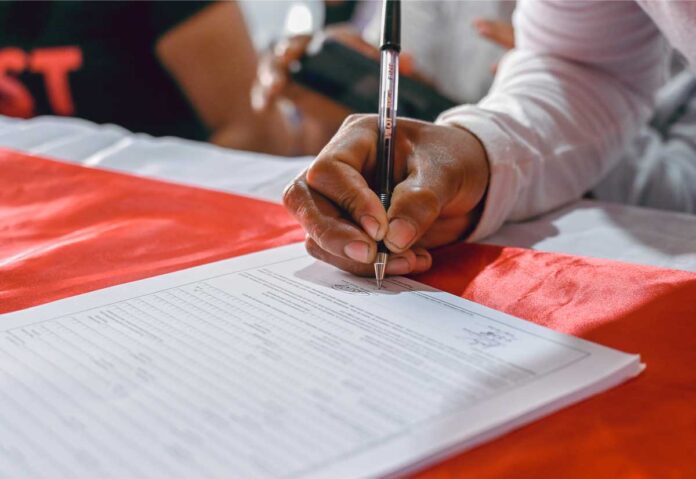Quando si riceve un documento PDF da firmare, la procedura tradizionale richiede di stamparlo, apporvi la firma a mano, scansionarlo e rispedirlo. Tuttavia, macOS offre funzionalità integrate che semplificano notevolmente questo processo, evitando la necessità di stampare il documento in anticipo.
Se si riceve una mail con un allegato PDF da firmare, è possibile aprire direttamente l’allegato e apporre la propria firma senza dover uscire dall’app Mail. Ecco come procedere:
1) Esegui un doppio clic sull’allegato per aprirlo con l’app Anteprima.
2) In Anteprima, fai clic sull’icona “Strumenti di modifica”, riconoscibile come una piccola icona rotonda con una matita disegnata al suo interno.
3) Compariranno delle opzioni nella barra degli strumenti di Anteprima, seleziona “Firma”.
4) A questo punto, puoi firmare il documento utilizzando il trackpad, immaginando il dito come se fosse una penna, e cliccando su “Fine” una volta completata la firma. Puoi inserire la firma nel punto desiderato del PDF.
In alternativa al trackpad, è possibile creare una firma utilizzando la fotocamera integrata nel computer. Basta selezionare “Inserisci firma” in Anteprima e, anziché il trackpad, fare clic su “Fotocamera”. Dovrai quindi apporre una firma su un foglio bianco davanti alla fotocamera, in modo che la firma si allinei con la linea blu nella finestra. Una volta che la firma viene visualizzata nella finestra, fai clic su “Fine”. Se non sei soddisfatto del risultato, puoi cliccare su “Cancella” e riprovare.
Inoltre, è possibile utilizzare un iPhone o un iPad per creare una firma. Dopo aver selezionato l’icona “Firma” in Anteprima, scegli l’opzione iPhone o iPad. Sul dispositivo scelto, utilizza il dito o l’Apple Pencil (se stai utilizzando un iPad) per firmare, poi fai clic su “Fine”. Se non sei soddisfatto del risultato, tocca “Cancella” e riprova.
Le firme possono essere salvate per permettere di utilizzarle in diversi momenti e possono essere eliminate quando non sono più necessarie. Per eliminare una firma, basta fare clic sul pulsante “Mostra barra strumenti di modifica” in Anteprima (se la barra degli strumenti non viene visualizzata), fare clic su “Firma”, posizionare il cursore sopra la firma desiderata, e quindi fare clic sulla “X” a destra. In questo modo, la firma verrà rimossa da tutte le applicazioni che utilizzano gli strumenti di modifica su Mac. Inoltre, se iCloud Drive è attivato, la firma verrà eliminata anche da altri computer Mac che utilizzano iCloud Drive.
Su macitynet.it è possibile trovare numerosi tutorial riguardanti l’utilizzo di Mac, iPad, iPhone, Apple Watch, web e social. Sul sito sono presenti guide suddivise per piattaforma che coprono argomenti utili per sfruttare al meglio i dispositivi e i servizi Apple.
Siglare i PDF con la propria firma è facilissimo su Mac
Il testo spiega come aggiungere una firma digitale a un documento PDF su macOS senza dover stamparlo e scansionarlo. Quando si riceve un PDF da firmare via mail, è possibile aprirlo direttamente nell’app Anteprima facendo doppio clic sull’allegato. Nella barra degli strumenti di Anteprima, si seleziona l’opzione “Firma” e si può procedere a firmare il documento utilizzando il trackpad del computer, la fotocamera integrata o un iPhone o iPad. La firma può essere inserita nel punto desiderato del PDF e può essere salvata per un uso futuro. Per eliminare una firma, si clicca sul pulsante “Mostra barra strumenti di modifica” in Anteprima, si seleziona l’opzione “Firma” e si fa clic sulla X accanto alla firma da eliminare.