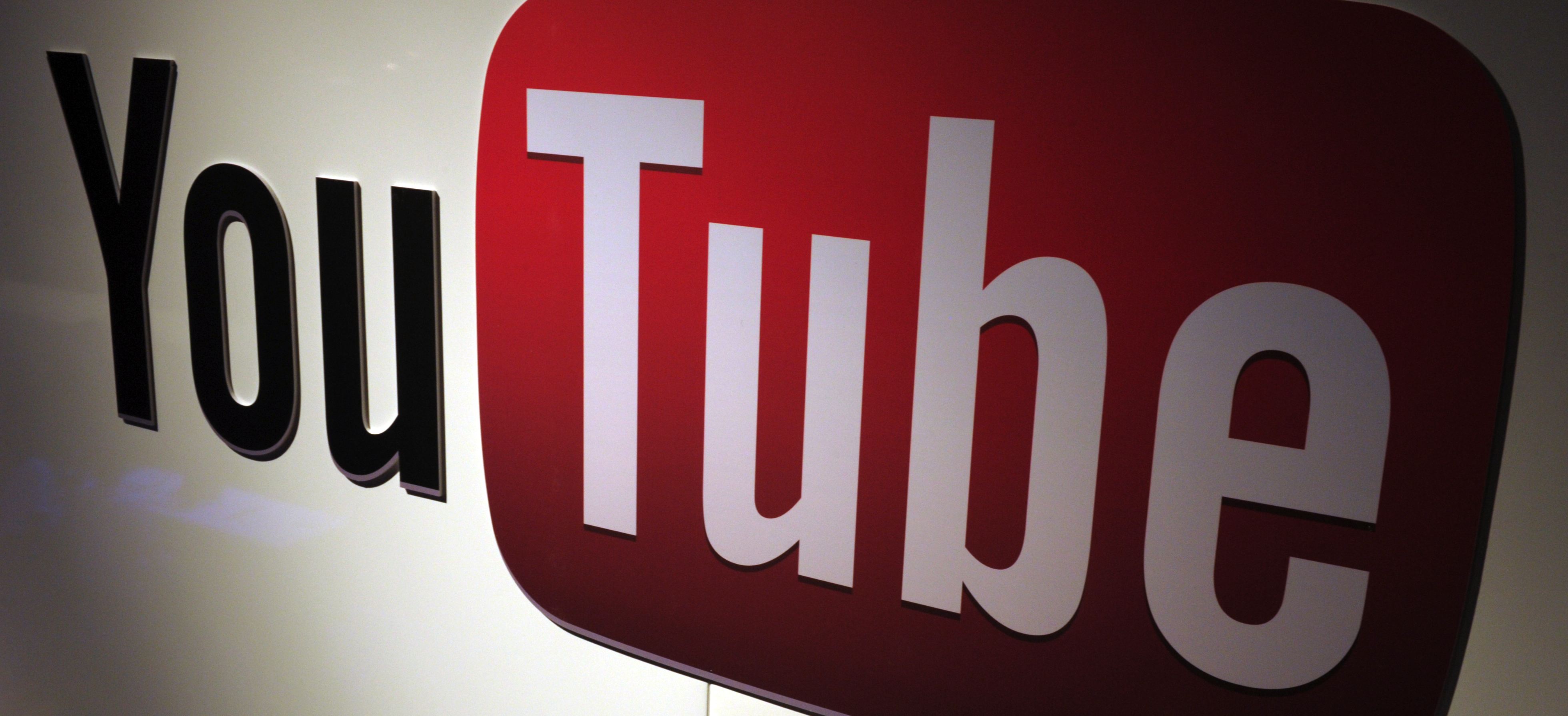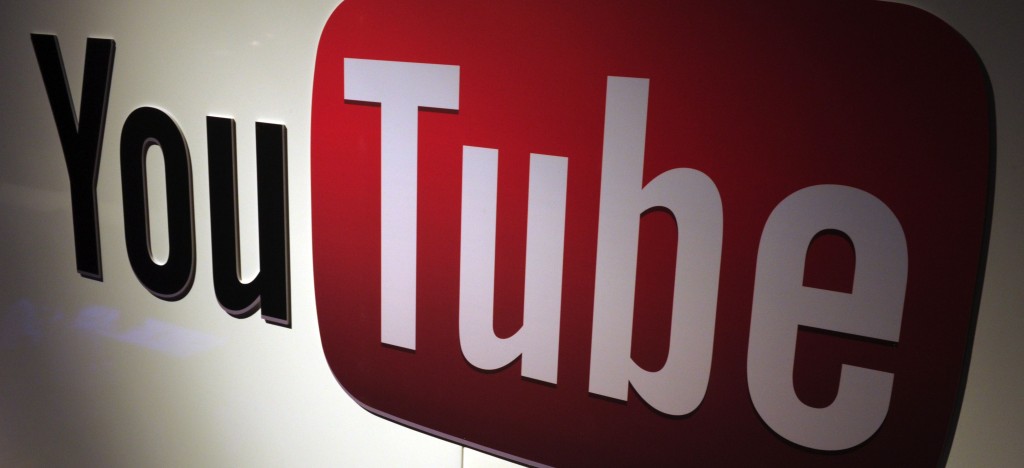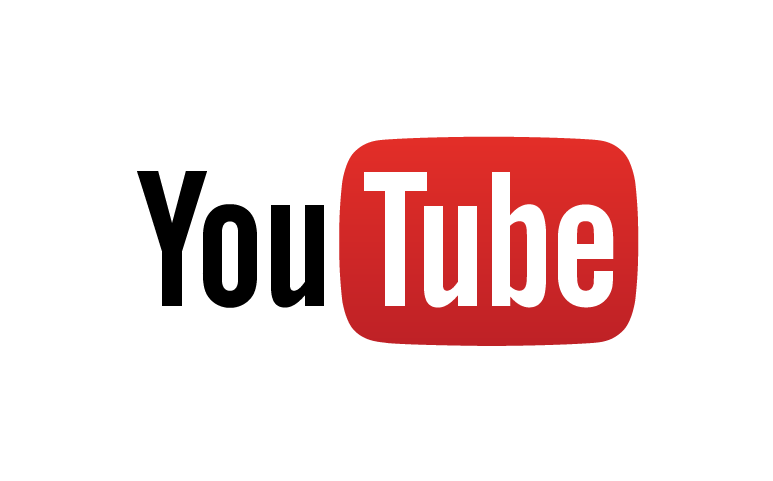Fino a qualche anno fa andavano di moda le Web radio amatoriali: chiunque poteva, con il computer e un microfono, trasformarsi in un conduttore radiofonico. Oggi, la vera chicca è farsi in casa una televisione online.
Se hai una connessione a banda larga, puoi trasmettere un flusso video anche in alta definizione, e produrre i tuoi programmi televisivi. Esistono diversi servizi per farlo, ma il migliore è probabilmente quello di YouTube: è gratuito, facile da utilizzare e garantisce una discreta banda. Rappresenta quindi un ottima soluzione sia per utilizzi amatoriali, con poche decine di spettatori, sia per chi presume di avere un pubblico ben più ampio, composto magari da migliaia di persone. Naturalmente, YouTube è solo la piattaforma di visualizzazione: serve anche un programma di streaming che possa inviare a YouTube in tempo reale il filmato che produciamo con la Webcam, e che possa permetterci di eseguire alcune modifiche in tempo reale (per esempio cambiare la sorgente video). Questo programma si chiama Wirecast, ed è disponibile con una versione gratuita realizzata appositamente per YouTube. Esistono varie alternative a Wirecast, ma questo è probabilmente il più semplice da utilizzare. Purtroppo, la versione gratuita è limitata all’utilizzo di una sola webcam, ma in genere gli streaming YouTube possono essere realizzati con una unica telecamera. Ceno, se devi trasmettere uno spettacolo teatrale potrebbe essere un problema: ma puoi sempre acquistare la versione commerciale o rivolgervi a un altro programma di streaming.
Logghiamoci su YouTube e apriamo il pannello di Gestione Video. In esso troviamo la sezione Eventi dal vivo, raggiungibile anche tramite la pagina www. youtube.com/my_live_events. Qui troveremo il pulsante Attiva live streaming, se il nostro canale ha i requisiti di buona reputazione necessari per l’attivazione.
Premuto il pulsante e accettati i termini di licenza del servizio, ed eventualmente avere verificato il nostro account tramite SMS (nel caso in cui non lo avessimo già fatto), potremo finalmente iniziare a creare un evento dal vivo. Infatti, il pulsante Attiva live streaming si sarà trasformato in Crea evento dal vivo.
Indichiamo le caratteristiche del nostro live streaming: nome, descrizione, data e ora di inizio. Questi ultimi due possono anche non essere specificati, così che l’evento cominci immediatamente al termine di questa procedura. È importante scegliere il tipo Personalizzato e un’opzione privacy (Pubblico o Non elencato).
Siccome abbiamo scelto la tipologia Personalizzato, ora possiamo decidere tutte le impostazioni dello streaming. In particolare, è importante indicare il bitrate e la risoluzione. Se indichiamo una risoluzione troppo elevata per la nostra connessione Internet, lo streaming non funzionerà (a 720p si devono avere almeno 1,5 Mbps in upload). Il codificatore migliore è Wirecast.
Lo stesso YouTube ci consiglia di scaricare Wirecast. Si tratta di un programma disponibile sia per Windows che per Mac, estremamente semplice da utilizzare per la regia televisiva. Per i nostri scopi, la versione Free dovrebbe essere più che sufficiente. In caso contrario, in seguito potremo valutare l’acquisto di una versione più completa.
Scaricata la versione Free (Wirecast_for_ YouTube_6.0.1.zip), dobbiamo installarla. Il programma di setup è estremamente semplice, basta mandare avanti tutti i passi. Ci verrà chiesto soltanto di scegliere se installare un microfono virtuale oppure no: in genere non è necessario per le trasmissioni YouTube Live, quindi possiamo tranquillamente farne a meno.
Avviato Wirecast, dopo il termine dell’installazione, dobbiamo cliccare sul pulsante a forma di ingranaggio (nella zona superiore dell’interfaccia grafica) per far apparire la finestra di impostazione dell’accountYouTube. In essa è necessario utilizzare il pulsante Autentica per far aprire una finestra del nostro browser predefinito.
Quando si apre il browser, verremo automaticamente indirizzati alla pagina di login di Google. Ovviamente, dobbiamo eseguire l’accesso col nostro account YouTube (autorizzato per lo streaming live). Il programma Wirecast deve ricevere da noi l’autorizzazione alla gestione dell’account. Solo se premiamo Accetto Wirecast potrà collegarsi al nostro live streaming.
Tornando all’interfaccia grafica di Wirecast, dovrebbe ora apparire il nostro nome utente, e con esso la possibilità di scegliere l’evento che vogliamo trasmettere col programma. Se l’evento non appare, attendiamo qualche secondo e clicchiamo nuovamente sul menu a discesa: non sempre la ricezione della lista di eventi YouTube utilizzabili da Wirecast viene scaricata subito.
Ora che Wirecast è collegato al nostro evento, dobbiamo tornare alla pagina www.youtube.com/my_live_events. Troveremo il nostro evento, con un piccolo pulsante Cabina di regia degli eventi dal vivo. Premendolo potremo entrare nella pagina per la gestione delle funzioni operative dell’evento.
Nella cabina di regia dell’evento di YouTube troveremo varie informazioni sul nostro evento di streaming. Spicca un banner rosso che ci informa della mancanza di un flusso video in ingresso, confermato dallo stato dello stream NESSUN DATO e dall’impossibilità di usare il pulsante Anteprima. Questo perché Wirecast non sta ancora trasmettendo nulla.
Andiamo nell’interfaccia di Wirecast e clicchiamo sulla freccia rivolta a destra, a fianco dei due menu di scelta della transizioni, di solito impostati su Taglio e Fluido. Così, abbiamo scelto una transizione per passare da una sorgente video all’altra. Ora premiamo il pulsante Stream per cominciare a trasmettere.
È arrivato il momento di provare Wirecast: possiamo passare da una sorgente video a un’altra semplice-mente cliccando su quella che vogliamo attivare. Nell’anteprima dovremmo notare il passaggio. I due elementi video presenti sono un semplice sfondo nero e l’immagine della Webcam connessa al PC. L’elemento predefinito è lo sfondo nero.
Dopo qualche secondo dall’inizio delle trasmissioni, sulla pagina della cabina di regia di YouTube, dovrebbe apparire lo stato dello stream BUONA. Il pulsante Anteprima dovrebbe ora essere utilizzabile: premiamolo! Adesso YouTube comincerà a processare il flusso audio/video: potrebbero essere necessari alcuni minuti prima di ricevere il via libera.
Entro qualche minuto dovrebbe comparire il pulsante Inizia streaming. Se tale pulsante non appare dopo una decina di minuti, significa che al momento la nostra rete non ha un flusso in upload sufficiente per la trasmissione. Se invece appare, possiamo verificare la qualità dello stream cliccando sul player di anteprima.
Premuto il pulsante Inizia streaming, siamo ufficialmente in onda. Quando vorremo concludere la trasmissione, potremo premere il pulsante Interrompi streaming. Per il momento, invece, possiamo utilizzare questa pagina per controllare le statistiche di visualizzazione e la qualità della nostra trasmissione.
In alto nella pagina si trova un pulsante chiamato Mostra sulla pagina di visualizzazione. Premendolo verremo reindirizzati alla pagina che i nostri spettatori potranno utilizzare per vederci. Se vogliamo, possiamo copiare l’indirizzo di tale pagina e inviare tale link a tutti i nostri possibili spettatori, soprattutto se abbiamo scelto la modalità Non pubblico.
Il nostro evento è ormai online, gli spettatori stanno arrivando: dobbiamo cominciare a parlare. Wirecast ci consente di fare la regia televisiva in modo molto semplice. Anche mentre stiamo già trasmettendo è possibile aggiungere nuove fonti video. Passando il mouse sul primo quadrato libero nello storyboard si può inserire, per esempio, un nuovo elemento video.
Come già accennato, per passare dall’elemento attuale a quello che vorremmo rendere visibile, basta cliccare su quest’ultimo. Tra l’altro, possiamo aggiungere anche un elemento di tipo Desktop Presenter, ovvero uno screencast, scegliendo la voce del menu Nuovo Desktop Presenter locale. Tale menu appare cliccando il pulsante in basso a sinistra in un quadrato libero.
Se stiamo cercando di costruire un nuovo Desktop Presenter, utile per i tutorial, apparirà una finestra che consente di scegliere le varie impostazioni. Per esempio, possiamo decidere di acquisire anche l’audio da un microfono. Indicate le impostazioni desiderate, possiamo chiudere questa finestra: il Desktop Presenter è stato creato ma non ancora inserito nello storyboard.
Per inserire il Desktop Presenter appena creato nello storyboard, basta cliccare di nuovo sul pulsante in basso a sinistra di uno dei quadrati liberi dello storyboard e scegliere la voce Aggiungi elemento Desktop Presenter locale 1. Naturalmente, in questo momento l’elemento attivo è ancora un altro, quindi non stiamo davvero trasmettendo il contenuto del nostro schermo.
Come sempre, per attivare la visualizzazione del Desktop Presenter, basta un clic su di esso. Adesso stiamo trasmettendo a YouTube le immagini del nostro schermo. E, siccome lo schermo è lo stesso su cui visualizziamo anche l’anteprima di Wirecast, è necessario mettere subito a icona il programma, altrimenti otterremo il fastidioso effetto del “tunnel visivo“.