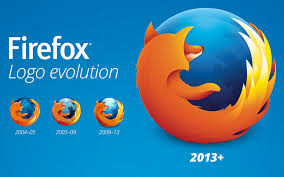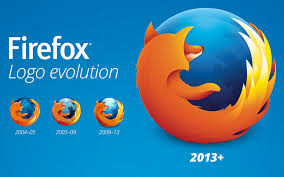Molti dei nostri lettori ci chiedono come rendere sicuro Firefox e noi abbiamo scovato tutti i trucchi e i consigli per migliorare la sicurezza del famoso browser.
Scegliere la pagina all’avvio e la ricerca
Cliccate sul pulsante di Firefox in alto a sinistra e poi su Opzioni/Op-zioni. Nella prima scheda Generale selezionate in Quando si avvia Firefox: Mostra una pagina vuota oppure Mostra la pagina iniziale. La pagina standard all’avvio salvata localmente da Firefox probabilmente non causa problemi, ma contiene un campo di ricerca di Google. Se volete impostare una pagina all’avvio, sceglietene una che prende sul serio la protezione dei dati, ad esempio www.ixquick.com. L’azienda olandese rende disponibili in maniera anonima i risultati in italiano di Google e di altri motori di ricerca.
Contrastare chi raccoglie i vostri dati
Nella scheda Privacy alla voce Tracciamento scegliete l’opzione Richiedi ai siti di non effettuare alcun tracciamento. Dal punto di vista tecnico questo impedisce che i cookie dei siti vengano salvati sul vostro computer e che quindi possiate essere spiati.
Bloccare i cookie di tracking
In Privacy/Cronologia potrete impostare tutto quello che vedete a destra. Consentite di salvare quello che il browser salva localmente, cioè il funzionamento del browser, la cronologia di navigazione, i download, le informazioni inserite nei moduli o nei campi di ricerca e i cookie impostati dai siti visitati, perché aumentano in maniera sensibile la comodità e non diffondono alcuna informazione. Lasciate attivo Accetta i cookie dai siti, perché altrimenti molti siti non funzionano, e per Accetta i cookie di terze parti selezionate invece Mai: non ci saranno conseguenze negative e bloccherete molti tra-cker. L’opzione Conserva fino: alla chiusura di Firefox cancella tutti i cookie dopo la chiusura del browser, quindi ogni volta dovrete effettuare il login sui siti personalizzati come i servizi di web mail, i forum o i social media. Non ci sono però conseguenze negative se volete far salvare e inserire automaticamente da Firefox i dati di log, purché siate gli unici a utilizzare il vostro computer.
Sbarazzarsi dei componenti aggiuntivi
Disattivate tutto in Opzioni/Avanzate/Condivisione dati per impedire che i dati statistici e la segnalazione di arresti anomali vengano comunicati a Mozilla. Vi sono contenute le Url dei siti che hanno mandato Firefox in crash. Inoltre rimuovete in Firefox/Componenti aggiuntivi tutte le estensioni che non vi servono sempre: la cosa migliore sarebbe relegare in un secondo profilo di Firefox (pag. 106) tutte le estensioni che non contribuiscono al miglioramento della privacy. Infatti in sostanza qualsiasi componente aggiuntivo potrebbe trasmettere informazioni sul vostro comportamento di navigazione.
Bloccare i nuovi metodi i salvataggio
Un’ulteriore evoluzione dei cookie è il cosiddetto Dom Storage, che amplia lo spazio disponibile sulla memoria del vostro computer per il salvataggio degli script del sito. Basterà disattivarlo digitando nella barra degli indirizzi di Firefox about-.config e poi scrivendo nel box di ricerca che comparirà in alto dom.storage.enable. Con un doppio clic su questa voce si cambia il valore da true a false e si blocca così il salvataggio. Gli ETag sono in effetti una tecnica per risparmiare banda facendo sì che il server contrassegni i file con un ETag che il browser salva nella cache. Se alla successiva visita del sito l’ETag è rimasto uguale, invece di scaricare la pagina il browser carica il file salvato nella cache. I siti possono inviare a ciascuno dei loro visitatori degli ETag personalizzati che li identificano in maniera univoca sulla base dei cookie. Potete disattivare questa opzione solo disattivando completamente la cache dell’hard disk. Accedete ancora alla pagina di configurazione scrivendo about-.config nella barra degli indirizzi e inserite nel campo di ricerca la stringa di testo browser.cache.disk.enable, quindi modificate con un doppio clic il valore della voce da true a false.
Fare pulizia con CCleaner
Il popolare tool CCleaner, nei Contenuti Extra, si presta bene alla verifica dell’efficacia delle impostazioni di Firefox impiegate fino a quel momento e anche alla pulizia degli altri browser (o degli altri profili di Firefox) del sistema. Proprio perché CCleaner agisce su tutto il sistema e spazza via anche gli ostinati supercookie, vale la pena avviarlo una volta a settimana, o anche quotidianamente. Nella scheda Applicazioni potete stabilire per Firefox quali dati devono essere cancellati e quali vanno invece conservati.
Bloccare gli elementi di tracking
I tracker sono elementi presenti su un sito web che vengono caricati da determinati server. Vi consigliamo due componenti aggiuntivi di Firefox in grado d’identificarli e bloccarli. Nei nostri test Ghostery (installazione da Firefox/Componenti aggiuntivi, digitando nel campo di ricerca Ghostery) ha dimostrato l’efficacia massima- la pubblicità scompare praticamente del tutto e il tool mostra una lunga lista di tracker bloccati. Dovete attivare la protezione nell’aiuto all’impostazione cliccando nelle schede Tracker e Cookie l’opzione Seleziona tutto. C’è però un risvolto negativo- Evidon, l’azienda sviluppatrice di Ghostery, appartiene all’azienda pubblicitaria Better Advertising. Il produttore promette comunque di analizzare i dati degli utenti solo dietro loro autorizzazione (Opt-in) e in maniera anonima.
Il componente aggiuntivo cui si può ricorrere in alternativa, Disconnect (nei Contenuti Extra), è in parte Open Source, ma nel nostro test ha bloccato solo il 54% di tutti i tracker delle dieci pagine su cui abbiamo effettuato il test (si veda a pag. 102), mentre Ghostery ne ha bloccati l’89%.