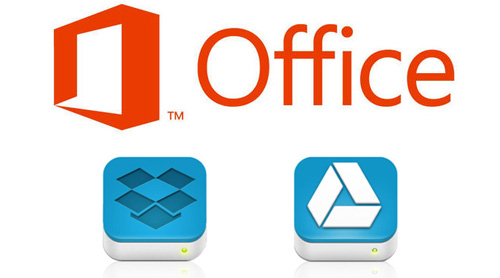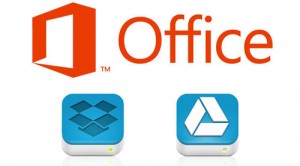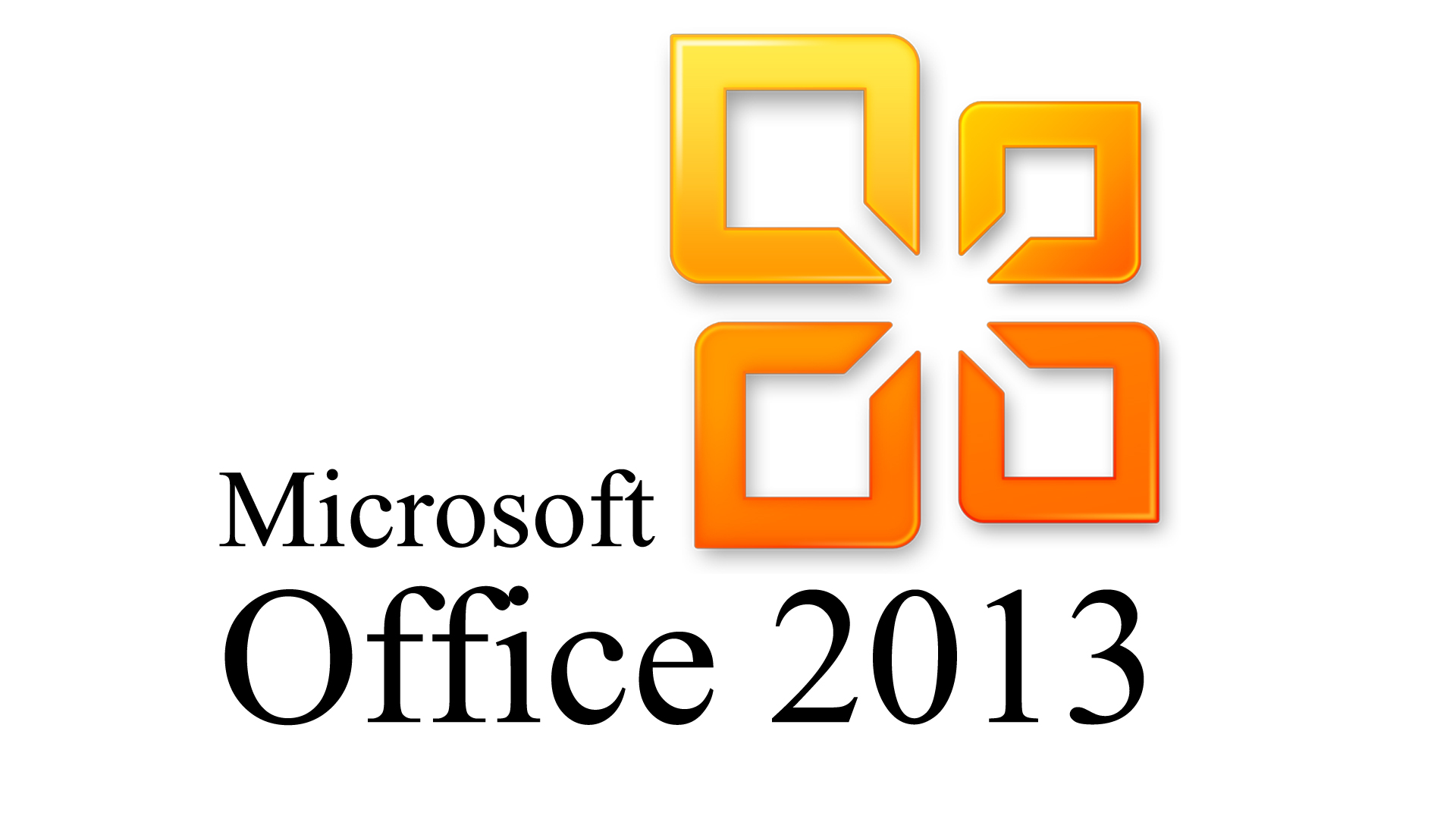Office 2013 come ben sapete pemette di sincronizzare i propri documenti su SkyDrive ma non su DropBox e Google Drive. Grazie ad un semplice trucco è possibile aggiungere questi due servizi. Andiamo a scoprire insieme come…
Aggiungere DropBox a Office 2013
Per aggiungere Dropbox a Office 2013 scaricate questo file ed avviatelo con i diritti amministrativi.

Comparirà il prompt dei comandi. Premete Invio.

Inserite il percorso di dove si trovano le cartelle di Dropbox come nella figura in basso. La destinazione di default è C:\Users\[your username]\Dropbox. Premete invio per confermare.

Una volta confermato il tutto chiudete la finestra.

Aggiungere Google Drive
Per aggiungere Google Drive ad Office 2013 scaricate questo file e avviatelo con i diritti amministrativi.

Premete il tasto continua…

Inserite la destinazione di Google Drive. Quella di default è ‘C:\Users\[your username]\Google Drive‘. Immesso il percorso premete il tasto Invio.

Confermata l’installazione premete il tasto “invio”

Come abilitare Dropbox e Google Drive su Office 2013
Per abilitare i due servizi aprite Word 2013 e premete sul menu File

Cliccate su Aggiungi Servizio e selezionate i due servizi Google Drive e DropBox.

Dopo alcuni secondi verranno aggiunti alla lista.

E se li volessi eliminare?
Basta andare su Account e nei servizi connessi premere sul link Rimuovi. Semplice vero?