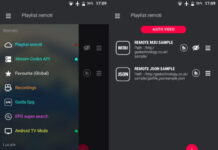I nuovi Galaxy S7 e Galaxy S7 Edge di Samsung sono arrivati sul mercato da circa una settimana, e le modifiche sia sotto la scocca che soprattutto a livello software che Samsung ha introdotto sui nuovi top di gamma e che mirano a migliorare l’esperienza utente a tutto tondo.
I dati di vendita iniziali vedono Galaxy S7 Edge preferito da quasi il 57% degli acquirenti anche per via del grande display da 5.5 pollici contro i 5.1 pollici dell’S7 (Flat). I nuovi Galaxy S7 sono basati su Android 6.0.1 con personalizzazione TouchWiz di Samsung che introduce oltre alle funzioni base di Android tante altre per migliorare l’utilizzo con funzioni interessanti ma alcune sconosciute ai più-
In questo articolo andremo a vedere 20 trucchi che forse non sapete dei nuovi Galaxy S7.
20 trucchi Galaxy S7
1. Attiva il Multi windows

2. Salvare le foto sulla microSD
Potete salvare le foto sulla microSD esterna impostando l’opzione scheda esterna direttamente dall’applicazione Fotocamera. Infatti una volta inserita la microSD nel telefono, appena avviamo l’app fotocamera ci verrà chiesto se memorizzarla nella memoria esterna oppure andiamo nelle impostazioni e selezioniamo l’opzione relativa.

3. Disabilitare o personalizzare la funzione Always On del display
La nuova caratteristica del display sempre attivo (Always On) è utile ma può essere sia disattivata oppure personalizzata inserendo le informazioni che preferiamo.

4. Impostare impronta digitale
Andando in Impostazioni->Blocco schermo e sicurezza->Impronte digitali potremo utilizzare le impronte digitali per assegnare non solo lo sblocco del dispositivo ma anche assegnare una funzione.

5. Abilitare la ricarica veloce
Al fine di utilizzare la funzione di ricarica carica dell’S7 dobbiamo attivarla andando in Impostazioni->Batteria e poi selezionare la voce relativa che è presente nella parte inferiore.

6. Modificare le scorciatoie della schermata di blocco
E’ possibile modificare i tasti di scelta rapida presenti LockScreen andando in blocco dello schermo e sicurezza nelle Impostazioni e poi scegliere Info ed app scorciatoie e poi nella parte inferiore scegliere le app da inserire.

7. Attivare o disattivare le funzioni Edge
Per quanto riguarda la versione Edge, Samsung ha introdotto diverse funzioni e potenziato il “pannello Edge” ma se non ci piacciono possiamo anche disattivarle, andando in Display e poi Schermo Edge, ed aggiungere le funzioni Feed per le news e poi la funzione light per le notifiche.

8. Scegliere il tema e le funzioni Edge
Samsung ha aggiunto diversi pannelli Edge in base alle esigenze, dal meteo, ai contatti, alle scorciatoie app o le notizie e molto altro andando sempre nelle impostazioni Edge.

9. Personalizzare la barra Edge
Sempre per quanto riguarda la funzionalità Edge, è possibile impostare se inserirlo a destra o sinistra, aumentare le dimensioni visto che si arriva fino ad un massimo di 360 pixel ed anche la trasparenza.

10. Attivare la modalità una sola mano
Visto le dimensioni eccessive del display, per alcuni potrebbe essere necessario attivare la comoda funzione per utilizzare il display con una sola mano. Per inserire qualsiasi schermata in piccolo è sufficiente spostare rapidamente il dito dal bordo esterno in alto verso il basso così come mostrato in questo screenshot.

11. Attivare la funzione Download Booster
Se dovete scaricare un file velocemente con la funzione Download Booster, potrete scaricare in contemporanea sia da Wi-Fi che dalla rete dati 4G LTE, andando nelle impostazion idi rete e più connessioni ed attivare la funzione per scaricare al massimo della velocità.

12. Attiva funzione Motion Photo
Anche sui nuovi Galaxy S7 è disponibile la funzione foto in movimento, simile alla funzione Zoe di HTC o Live Photo di Apple, e potete attivarla avviando la fotocamera e nelle impostazioni attivare la funzione relativa.

13. Modificare dimensione foto della fotocamera
Se volete abbassare la risoluzione della fotocamera ma anche cambiare l’aspect ratio delle foto da 4:3 in 16:9, potete farlo sempre dalle impostazioni della fotocamera.

14. Attivare il lancio rapido della fotocamera
Se volte fare foto al volo vi sarà comoda la funzione di lancio rapido della fotocamera premendo due volte sul pulsante Home e per attivare la funzione dovete andare in Impostazioni, Funzionalità avanzate e sfogliare fino a trovare Avvio Rapido Fotocamera.

15. Disabilitare il news feed Samsung delle Homescreen
Nella home screen dell’S7 è presente la funzione di News Feed che mostra le news pià interessanti ma se non volete visualizzarla dovete tenere premuto sulla home e poi selezionare sulla funzione upday presente in alto. Una volta fatto scorrere il pulsante la funzione sarà disattivata.

16. Modifica il layout della schermata Home
Sempre tenendo premuto sulla home potrete accedere alla Griglia della Home ed impostare se tenere la classica schermata 4X4 con icone più grandi ma anche attivare le 4×5 e 5X5 per avere più spazio a disposizione.

17. Attivare la modalità facile
Sui nuovi Samsung è disponibile anche la modalità Facile per chi non è così esperto nell’utilizzare lo smartphone come anziani e bambini e potete attivare la modalità facile nelle impostazioni e passare dalla Standard alla Facile.

18. Attivare la funzione “Trova il mio cellulare” utile in caso di furto
La funzione trova il mio cellulare è disponibile da diverso tempo ed è utile in caso di furto ma per utilizzarla dovete attivarla andando in Impostazioni -> Schermata di blocco e di sicurezza e scegliere Trova il mio telefono e quindi loggarsi con il vostro account Samsung.

19. Rispontere o chiudere le chiamate con i tasti hardware
Oltre che con lo slide sullo schermo, potete rispondere ad una chiamata o anche chiuderla, cliccando sui pulsanti presenti sullo schermo andando in Impostazioni -> Accessibilità.

20. Attivare lo schermo passando la mano sullo schermo
se volete preservare il pulsante home e non premerlo per controllare le notifiche, dopo la funzione Always On, potete attivare la possibilità di attivare lo schermo con il palmo della mano andando in Impostazioni -> Accessibilità -> Interazione Display ed attivare la funzione Easy screen turn on.